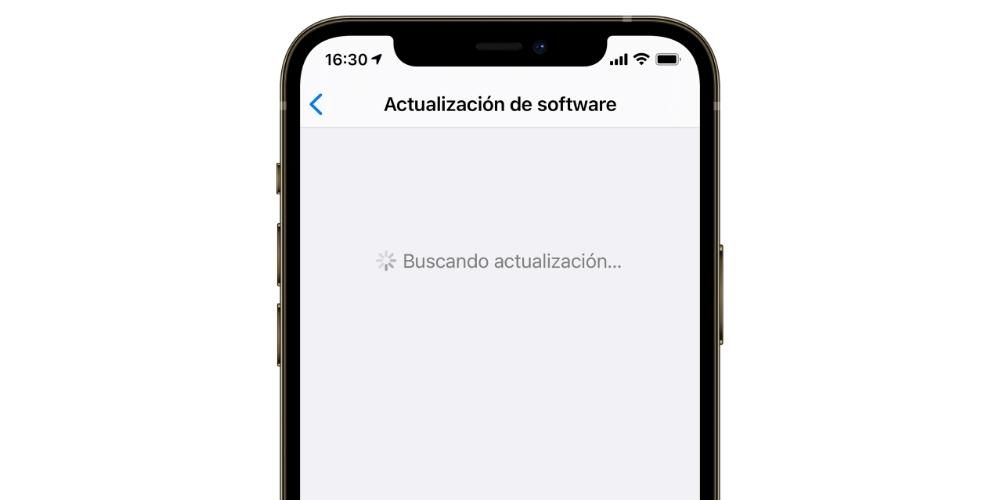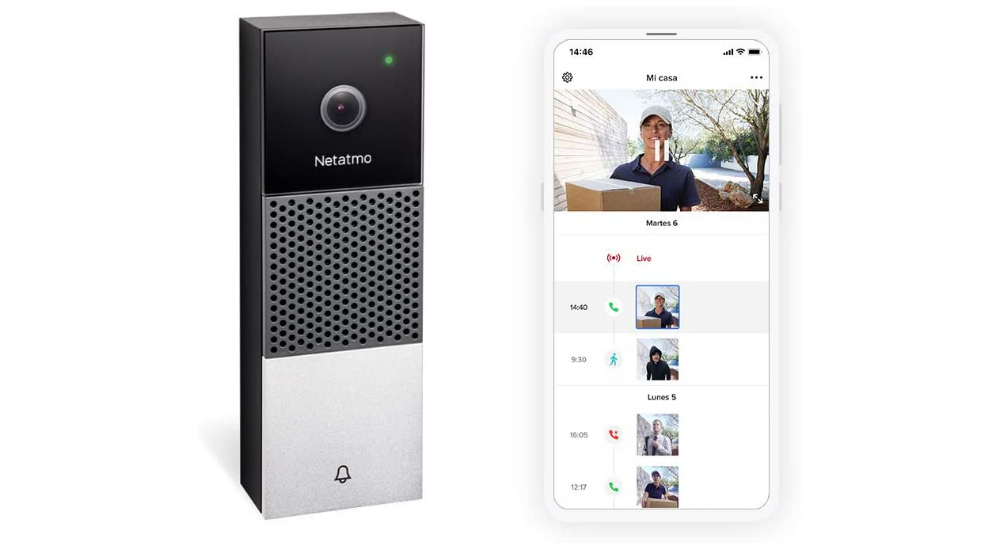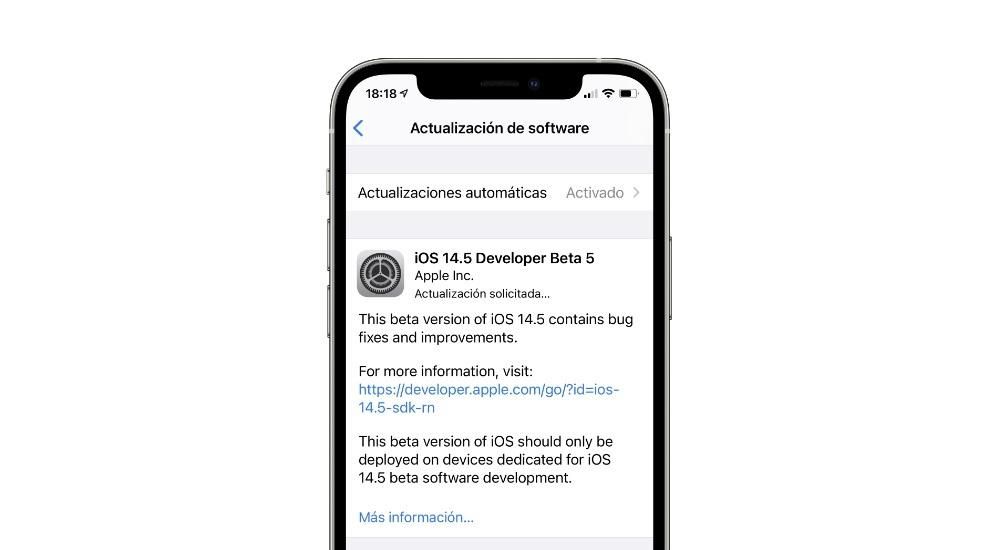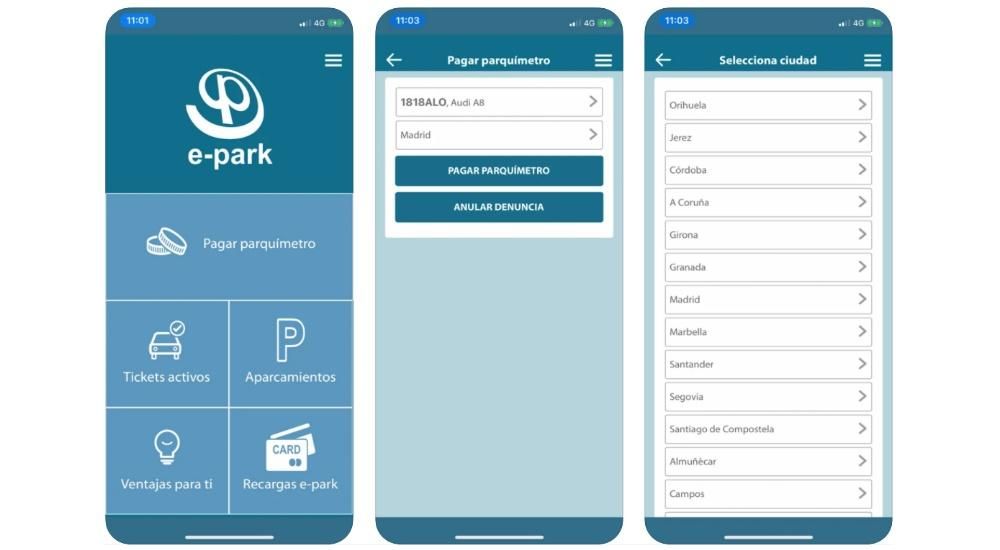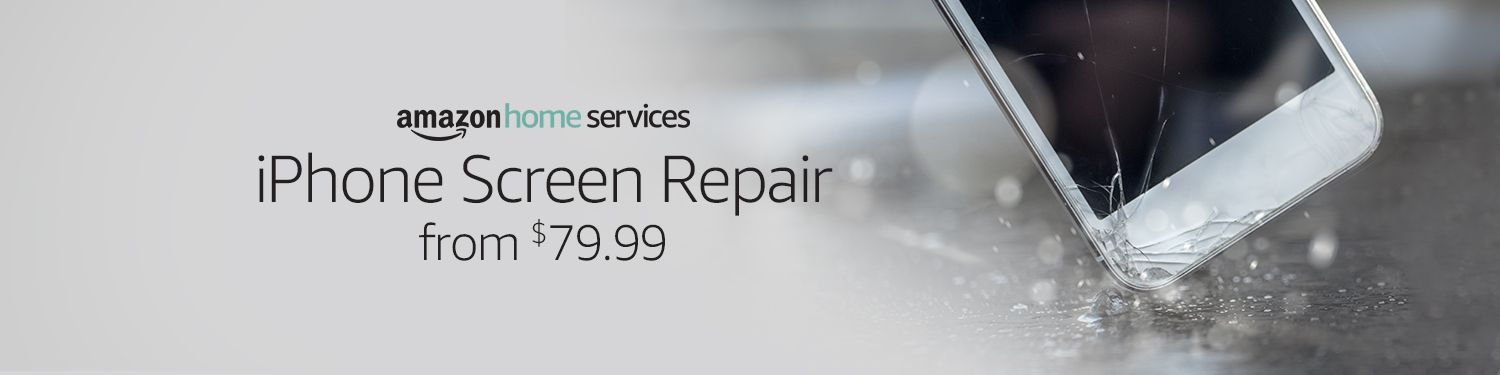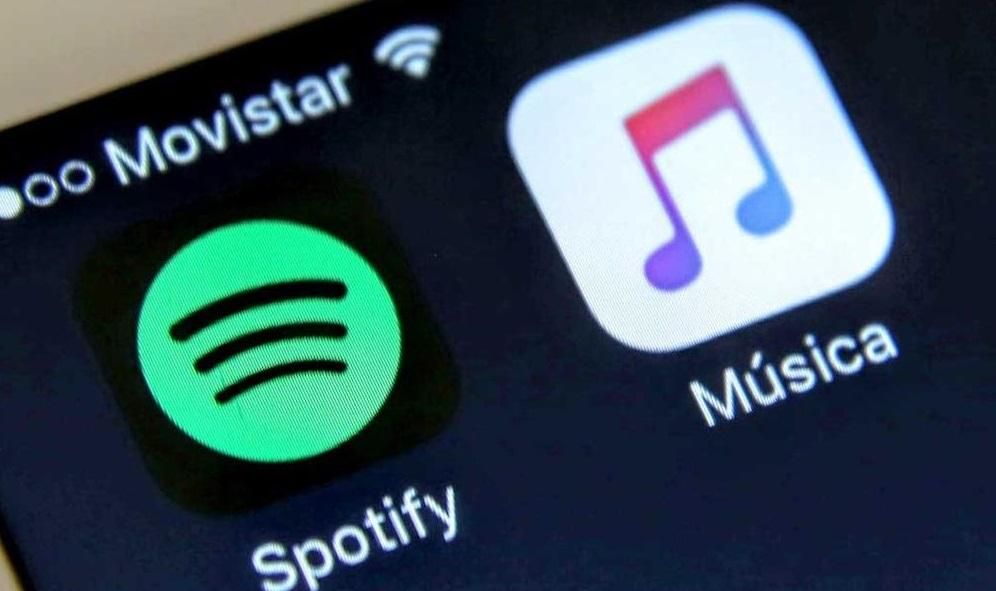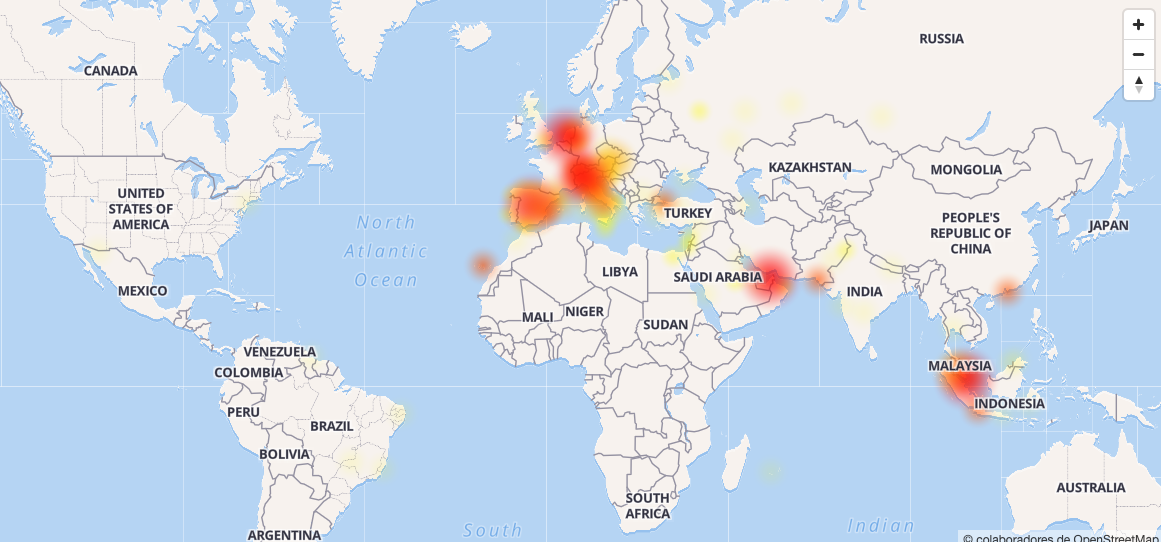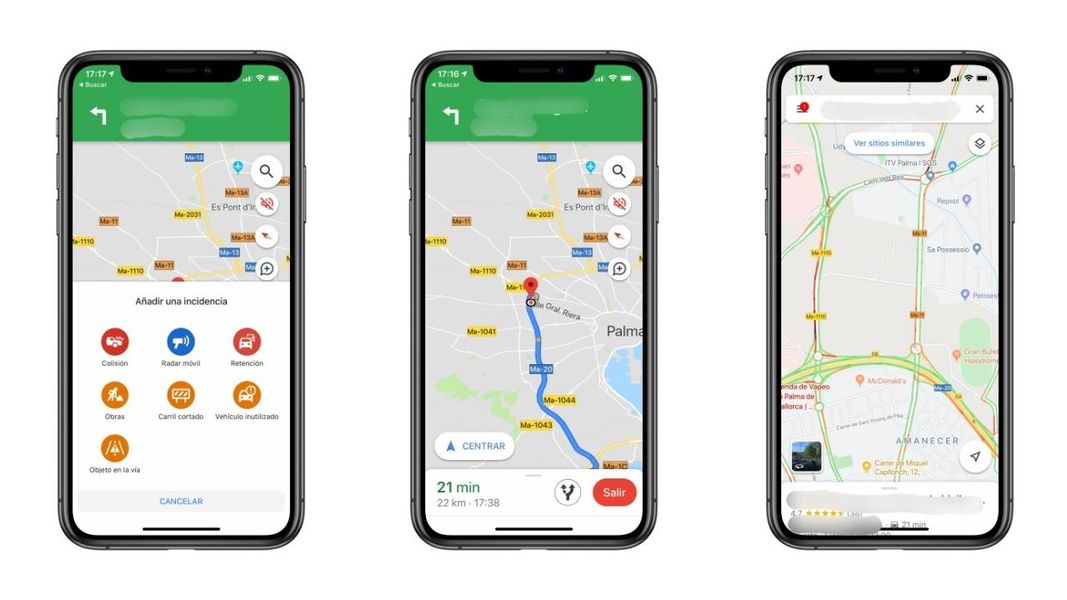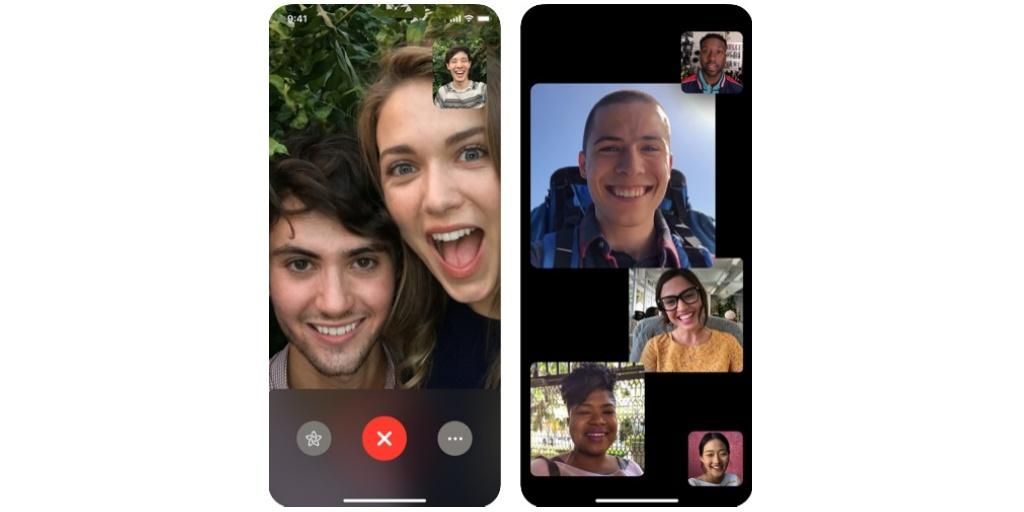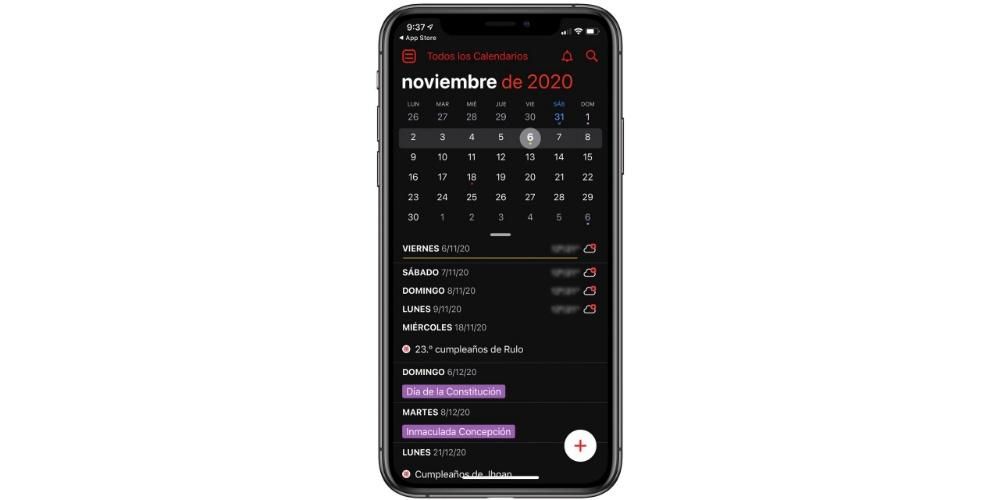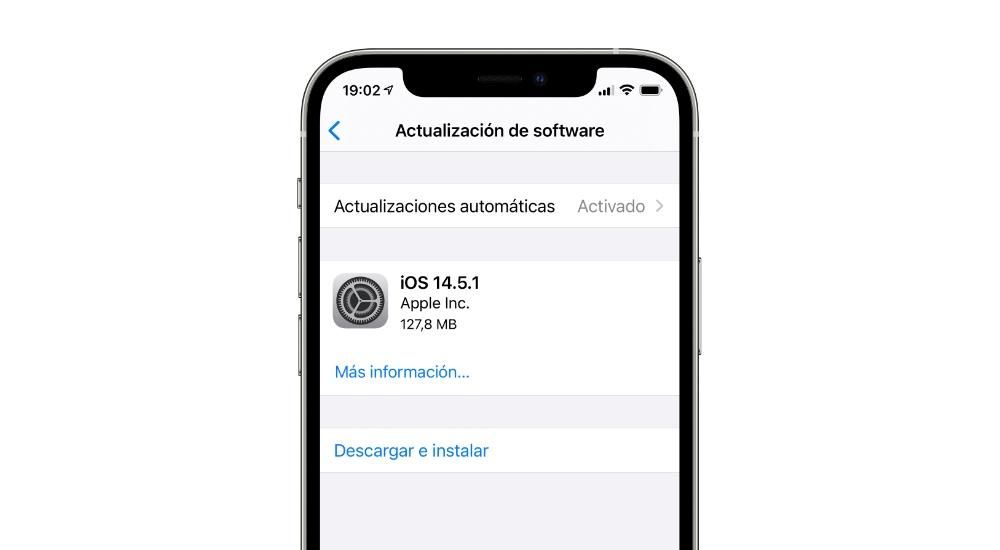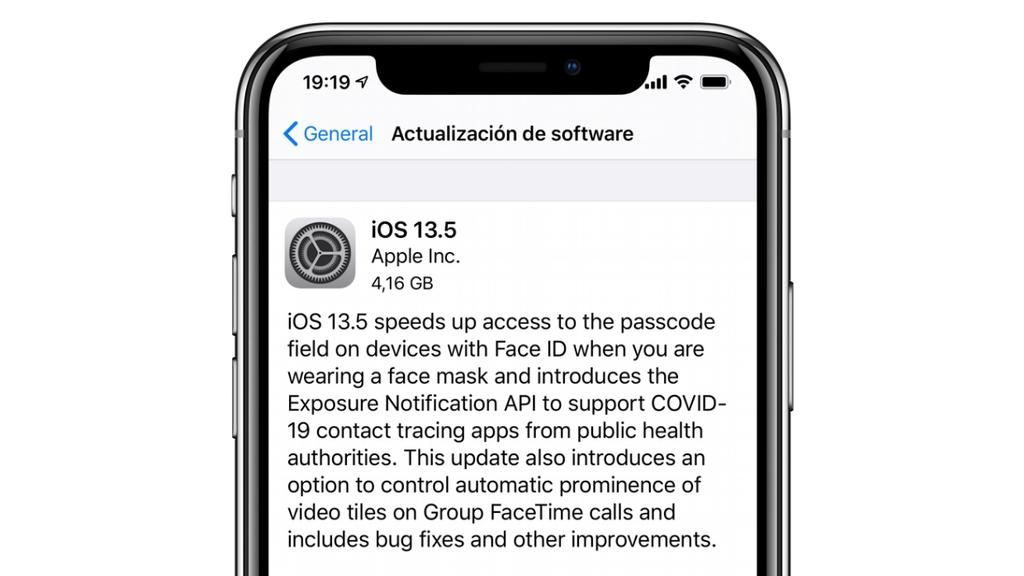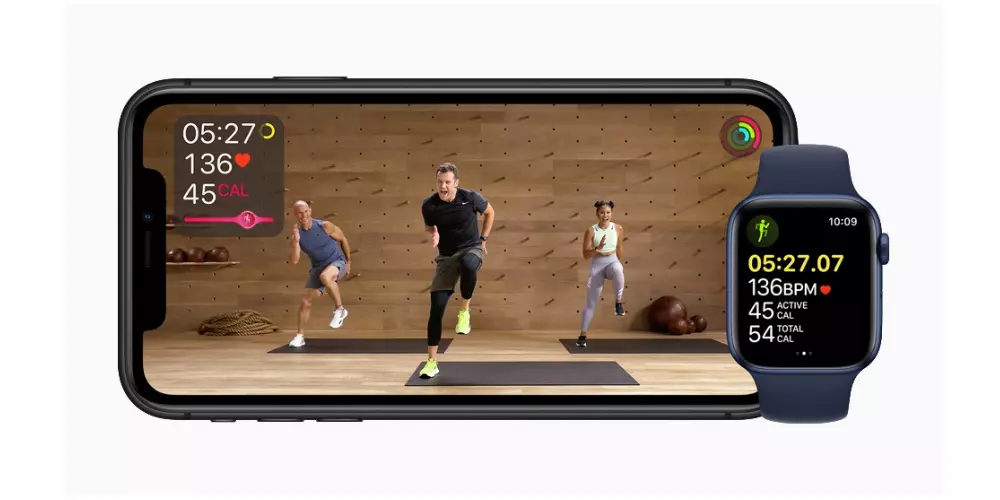Het iPad-assortiment van Apple wordt steeds meer gediversifieerd en gericht op verschillende doelgroepen. Gebruikers die het gebruiken om te lezen, multimedia-inhoud te consumeren en zelfs sommige voor school- of professionele taken dankzij de goede benadering van iPadOS met productiviteit. Daarom is het belangrijk om een back-up van je gegevens en opgeslagen bestanden te kunnen maken met een iPad back-up. Wij vertellen je hoe je dat kunt doen.
Back-up op iPadOS via iCloud
In 2019 ging de iPad van iOS als besturingssysteem naar iPadOS. Beide systemen delen echter dezelfde basis, dus als je een oudere iPad hebt of een iPad die niet is bijgewerkt naar de nieuwste versies van iPadOS, kun je ook een back-up maken met iCloud. En in dit exemplaar kan vanaf de iPad zelf worden gedaan allerlei informatie wordt opgeslagen: achtergrond, geïnstalleerde apps, contacten, Safari-bladwijzers, instellingen en meer waarvan u een back-up kunt selecteren in de back-up.
Maar hoe worden deze back-ups gemaakt? Welnu, iPads uploaden standaard een kopie naar iCloud telkens wanneer ze zijn aangesloten op stroom en met een wifi-verbinding. Ze kunnen echter handmatig worden gedaan door deze stappen te volgen:
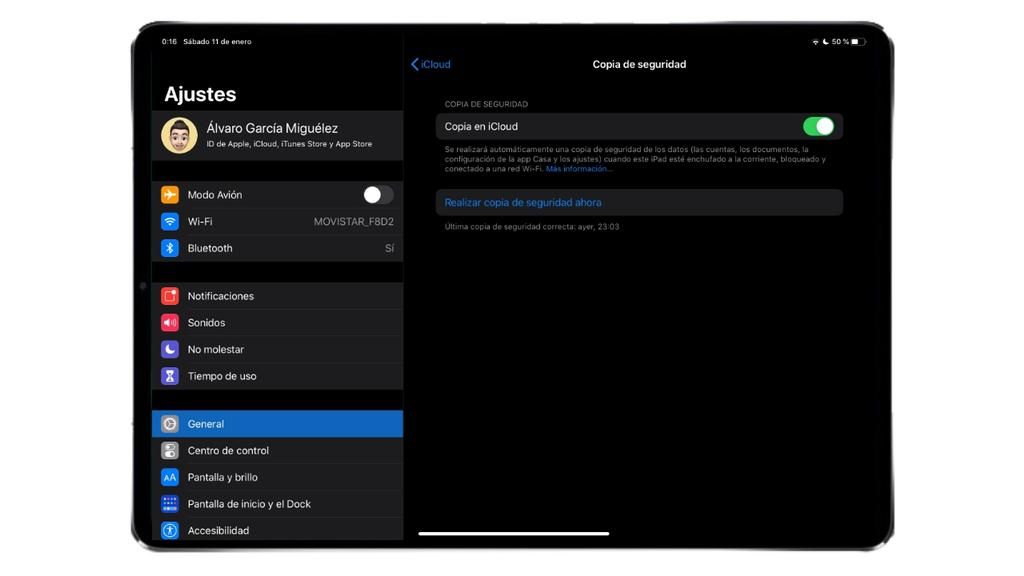
- ga naar de Instellingen van de iPad.
- Klik op uw naam bovenaan het scherm.
- Klik nu op iCloud .
- en een Kopiëren naar iCloud .
- Klik op Nu backuppen . U kunt de automatische kopie ook activeren en deactiveren.
- Opent Vinder en je zult zien dat aan de linkerkant, samen met andere mappen, je iPad verschijnt. Als dit de eerste keer is dat u uw iPad op uw Mac aansluit, wordt u mogelijk gevraagd op zowel de Mac als de iPad zelf op de knop Vertrouwen te tikken en ook de beveiligingscode in te voeren.
- Activeer de optie Maak een back-up van al je iPad-gegevens op deze Mac.
- Klik nu op Nu backuppen.
- Open iTunes op de Mac.
- Klik op het iPad-pictogram bovenaan het scherm.
- Activeer de optie waarmee u sla een kopie op deze computer op.
- Klik nu op Nu backuppen.
- iTunes openen. Als u het niet op uw computer hebt geïnstalleerd, kunt u: download het op de Apple-website .
- Klik op het iPad-pictogram bovenaan het scherm.
- Activeer de optie waarmee u sla een kopie op deze computer op.
- Klik nu op Nu backuppen.
Het opslaan van de back-up kan enkele minuten duren, afhankelijk van de grootte van de back-up. Als het klaar is, ziet u dat er een legende verschijnt die de datum en tijd van die kopie aangeeft.
Natuurlijk kan er een probleem optreden in de back-up, voornamelijk als gevolg van: gebrek aan iCloud-opslagruimte. Normaal gesproken geeft Apple 5 GB aan elke gebruiker die zich registreert met een Apple ID, maar dit kan in veel gevallen onvoldoende zijn. Om deze reden is het raadzaam om meer ruimte te verwerven, waarvoor de volgende tarieven gelden:
iPadOS-back-up op Mac of Windows-computer
Naast iCloud biedt Apple andere methoden om een back-up van uw iPad-gegevens te maken. Hiervoor heb je een computer nodig, of deze nu macOS als besturingssysteem heeft of een Windows-pc.
Als je een ... hebt Mac met macOS Catalina of hoger je moet deze stappen volgen:

Als je een ... hebt Mac met macOS Mojave of eerder je moet deze stappen volgen:
Als je een ... hebt PC met Windows je moet deze stappen volgen:
Opgemerkt moet worden dat de kopieën van de iPad op uw computer worden opgeslagen en ook dienen om: iPad herstellen in de toekomst met dat exemplaar. Ja inderdaad, je moet de iPad niet loskoppelen van de computer terwijl het back-upproces bezig is, anders moet u het hele proces opnieuw beginnen.