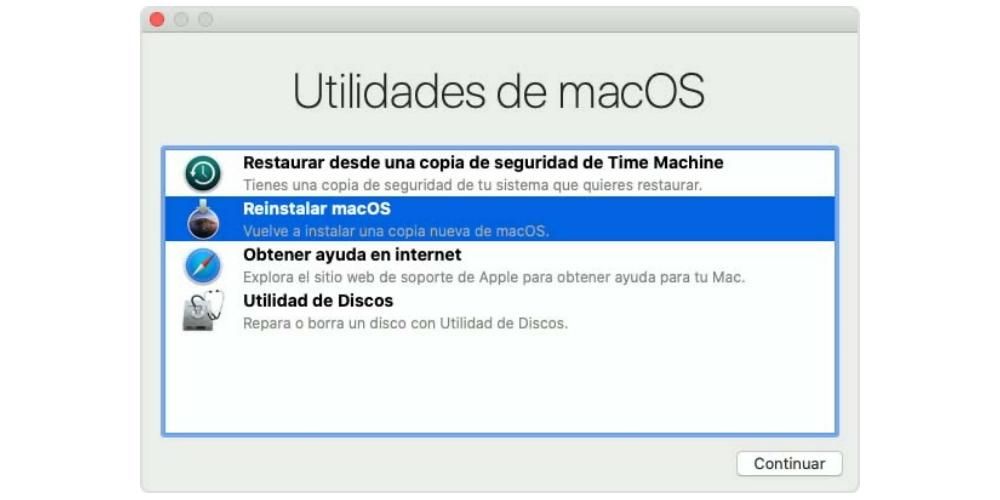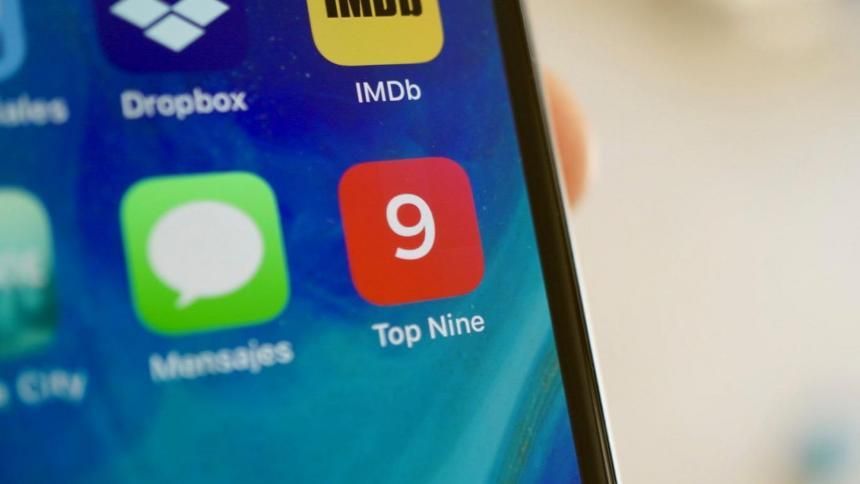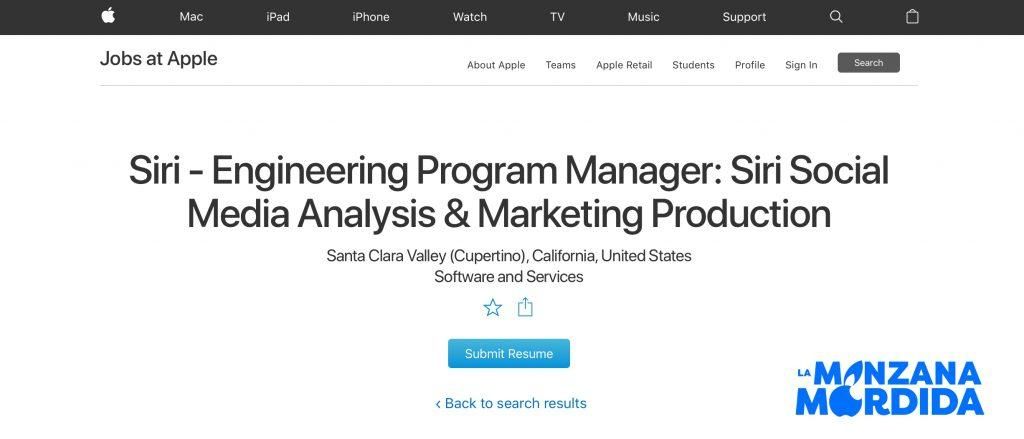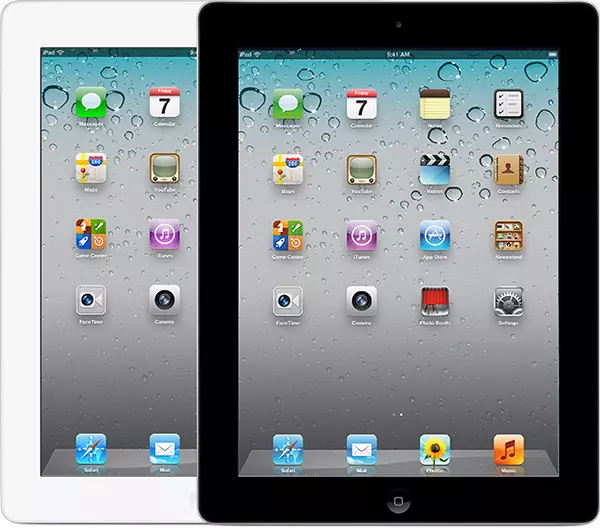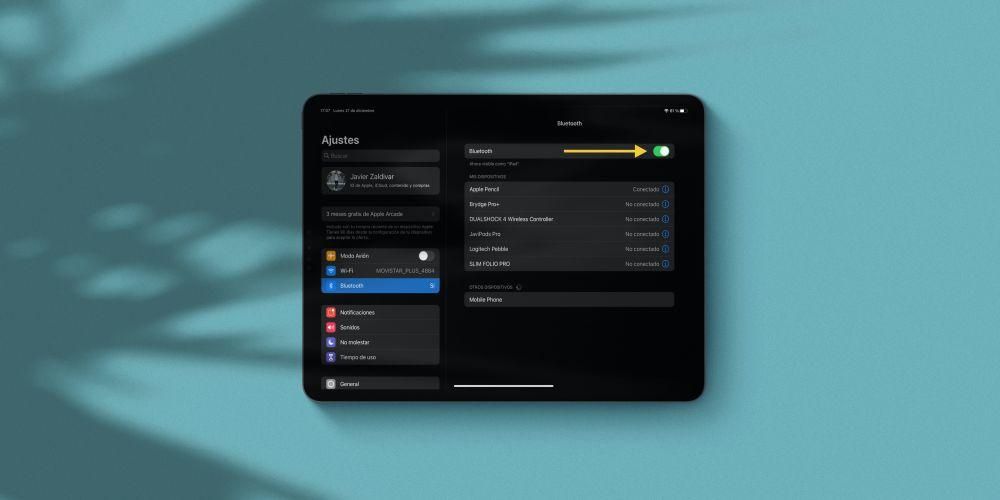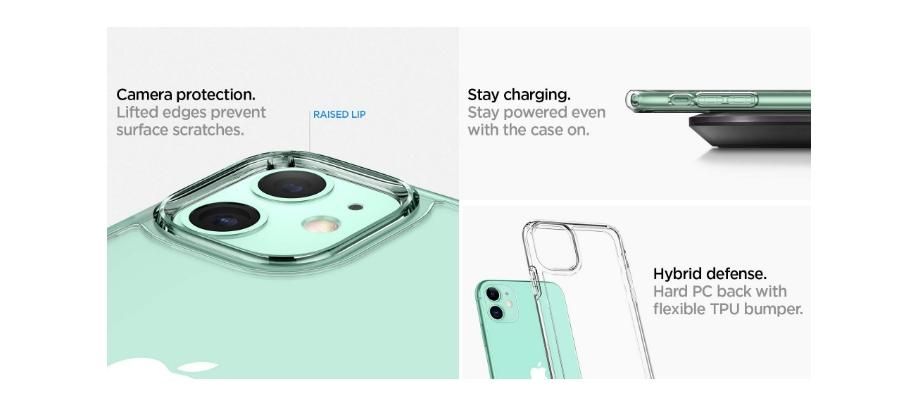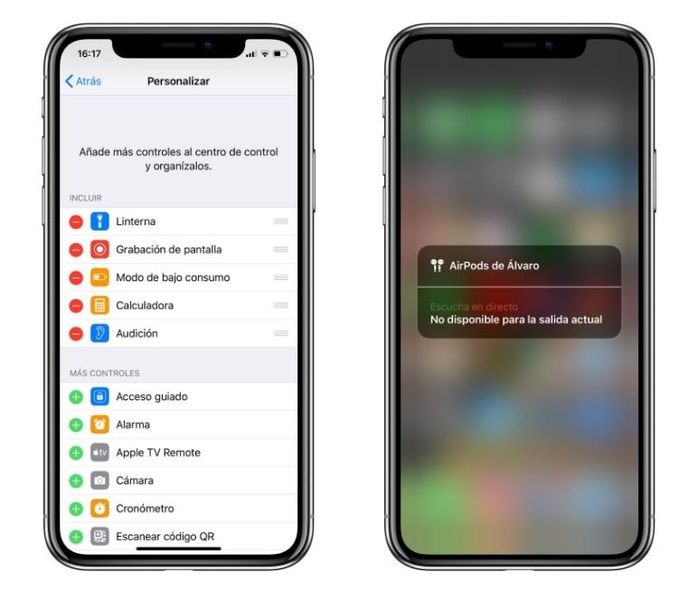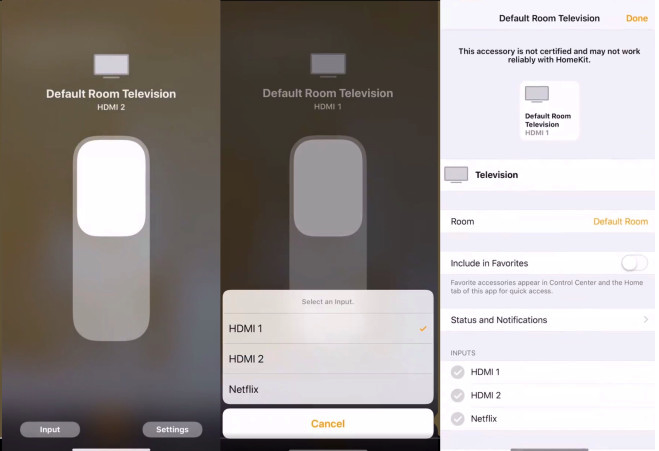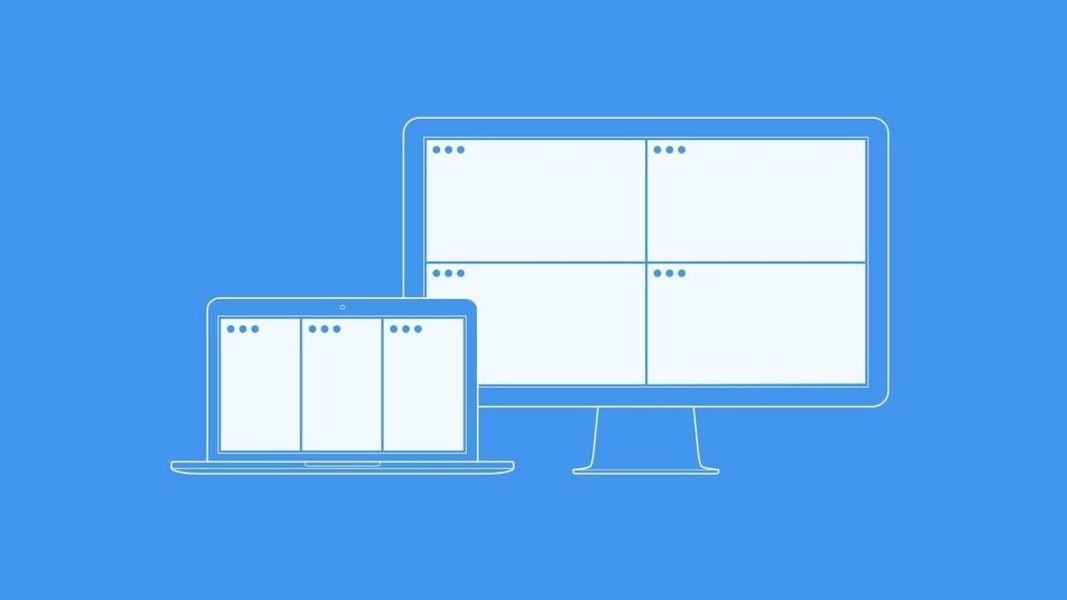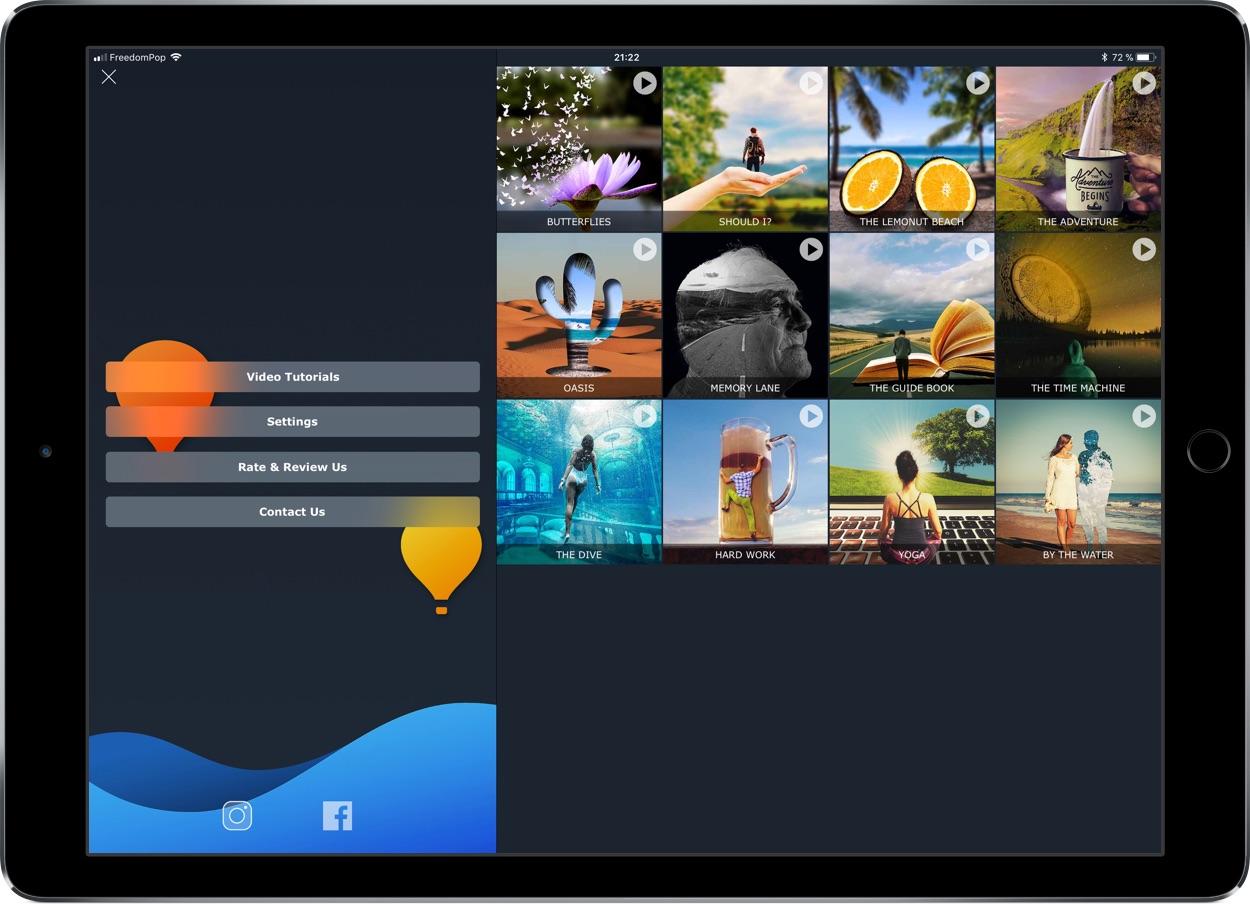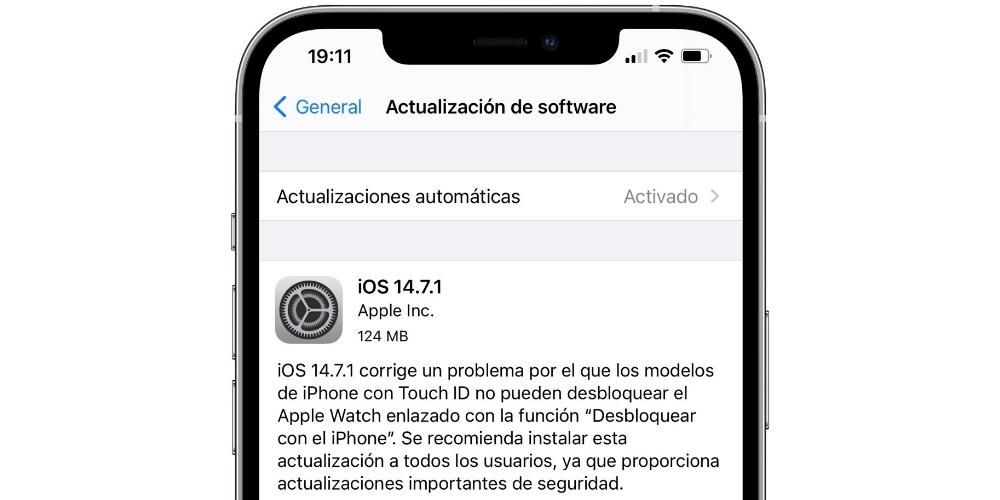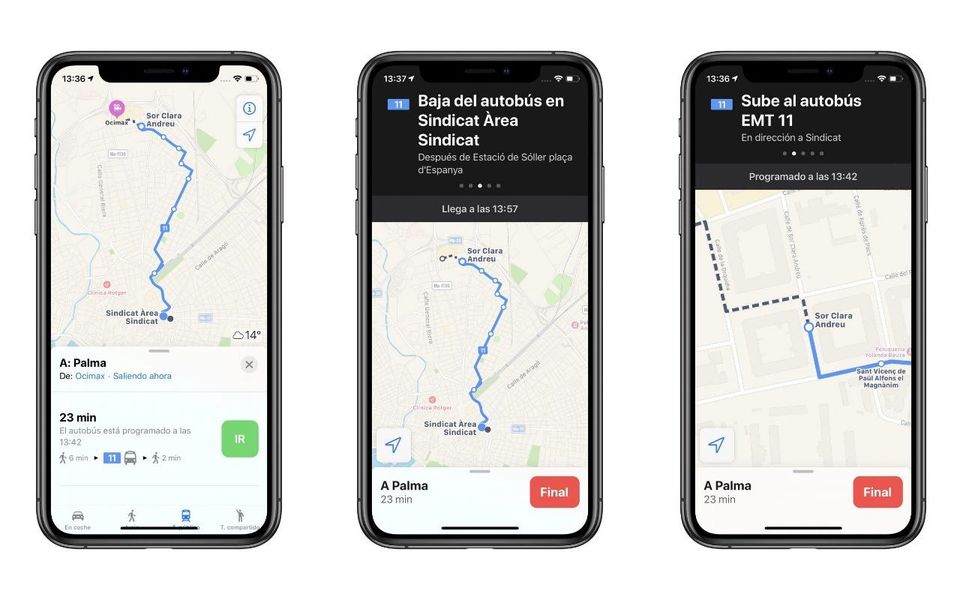De Mac kan, net als elk ander elektronisch apparaat, last hebben van problemen. Een van de meest vervelende is het feit dat de computer is geblokkeerd of vastgelopen, waardoor deze niet kan worden gebruikt. In dit artikel laten we u zien hoe u dit probleem op een eenvoudige manier kunt oplossen.
Algemene oplossingen
We beginnen dit bericht door u te vertellen over de meest voorkomende oplossingen die u kunt uitvoeren om dit soort problemen op te lossen. Normaal gesproken, als uw Mac is vastgelopen, zijn er verschillende zeer eenvoudige acties waarmee u uw Apple-computer probleemloos kunt herstellen. Dat wil zeggen, zolang de fout die deze situatie heeft veroorzaakt niet erg ernstig is, wat hopelijk niet het geval is.
Start uw Apple-computer opnieuw op
Het is mogelijk dat het probleem dat uw Mac bevriest of bevriest terwijl u hem gebruikt, komt doordat een van de duizenden processen die op de achtergrond op uw apparaat worden uitgevoerd, is vastgelopen en er ook voor heeft gezorgd dat uw computer is vastgelopen. hetzelfde, geblokkeerd. De oplossing voor dit probleem is heel eenvoudig en het enige dat u hoeft te doen om het op te lossen, is uw Mac uit te schakelen, een paar minuten uit te laten en de stekker uit het stopcontact te halen en vervolgens weer aan te zetten. Als het probleem het genoemde probleem was, is het normaal dat uw Apple-computer vanaf nu weer normaal werkt.

Let op apps
Iets waar u goed op moet letten als dit probleem vaak optreedt, zijn de toepassingen die u hebt geopend en daarom op uw Mac gebruikt wanneer het probleem zich voordoet. Als er een van de apps is die wanneer u deze gebruikt, deze fout optreedt op de Mac en deze blijft geblokkeerd, kan het zijn dat juist deze toepassing het probleem veroorzaakt. Om dit te doen, raden we aan om, in het geval dat het een applicatie is die is gedownload van de App Store, te controleren of er een update beschikbaar is, want in dat geval zal de update de fout zeker oplossen. Als dit niet het geval is, dat wil zeggen dat de app is geïnstalleerd vanaf een plaats buiten de App Store, raden we je aan de applicatie van je computer te verwijderen, aangezien deze zeker niet is geoptimaliseerd voor een soepele en goede werking vanaf je Apple-computer . Als de applicatie echter essentieel is voor uw dagelijks gebruik, kunt u ook contact opnemen met de ontwikkelaars zelf om hen op de hoogte te stellen van het probleem en ook om te controleren of het iets algemeens is of dat het een geïsoleerd geval is dat u overkomt.
Sluit niet-reagerende apps
Het is mogelijk dat de Mac in eerste instantie wordt geblokkeerd door een specifieke applicatie. Wanneer een app wordt gebruikt, kan deze soms niet meer reageren vanwege een fout in een thread die in een lus is terechtgekomen. In deze gevallen kan de blokkering het gevoel veroorzaken dat de hele computer vastloopt. In deze situaties is het moeilijk om de betreffende applicatie op een normale manier te sluiten, dus deze moet geforceerd worden gesloten. Om dit te doen, hoeft u alleen maar de volgende stappen te volgen:
- Druk op de toetsencombinatie Option + Command + Escape.
- Selecteer in het venster 'Geforceerd sluiten' de geblokkeerde applicatie.
- Klik op 'Geforceerd sluiten' in de linkerbenedenhoek van het venster.

Op dit moment stopt het besturingssysteem met het uitvoeren van de app die de fout geeft. Maar in sommige gevallen kan de Mac volledig vastlopen zonder de mogelijkheid om de conflicterende toepassing te sluiten. In deze gevallen hoeft u alleen de Mac opnieuw op te starten door op de toetsen . te drukken Control + Option + Command + Start-knop. Als je een onbetrouwbare applicatie hebt geïnstalleerd die deze fouten veroorzaakt, raden we je natuurlijk aan om deze te verwijderen, omdat deze mogelijk niet volledig compatibel is met het besturingssysteem of dat het een kwaadaardig programma is.
Andere opties
Als je Mac na het uitvoeren van de meest voorkomende en eenvoudige oplossingen nog steeds niet start, moet je andere oplossingen gebruiken die minder bekend zijn, maar die desondanks nog effectiever zijn dan die we eerder hebben voorgesteld. De meeste zijn echter veel meer technische handelingen, waardoor het proces met veel meer zorg wordt uitgevoerd en met aandacht voor elke stap die wordt uitgevoerd.
PRAM/NVRAM resetten
In sommige gevallen kan de Mac vrij vaak crashen, ook al is deze net gestart zonder dat er programma's worden uitgevoerd. In deze gevallen wordt aanbevolen om het NVRAM opnieuw in te stellen. Dit deel van de hardware slaat basisinformatie over de werking van de apparatuur op waar deze zeer snel toegankelijk is. In sommige gevallen kan het uiteindelijk mislukken met een soort proces dat niet op de juiste manier wordt uitgevoerd. Daarom stelt Apple gebruikers in staat om op een eenvoudige manier een PRAM- of NVRAM-reset uit te voeren. Om deze bewerking uit te voeren, moet u de volgende stappen uitvoeren:
- Sluit de Mac af.
- Wanneer u op de startknop drukt, drukt u direct op de toetsen Option + Command + P + R.
- Houd ze 20 seconden ingedrukt totdat het eenmaal opnieuw opstart.
Het proces kan variëren als je een T2-beveiligingschip hebt, je kunt de toetsen loslaten zodra het Apple-logo van het scherm verdwijnt.
Begin in de veilige modus
Wanneer een Mac een onbekende fout ervaart die niet kan worden opgelost door een eenvoudige herstart, moet de veilige modus worden opgestart. Op deze manier worden alleen de basisfuncties van de computer uitgevoerd, waardoor de initiële uitvoering van verschillende apps en processen wordt gedeactiveerd. Daarom kunt u in de veilige modus de problemen vinden die problemen kunnen veroorzaken en u helpen bij het uitvoeren van verschillende taken. In sommige gevallen heeft u misschien de toepassing die ervoor zorgt dat uw computer crasht, maar u kunt deze niet op de normale manier verwijderen. In de veilige modus kunt u het zonder enig probleem doen.
Als het gebeurt dat de Mac in de veilige modus perfect werkt zonder te bevriezen, maar wanneer hij normaal opstart, bevriest hij weer, het probleem is aanwezig in sommige van de applicaties die worden uitgevoerd bij het opstarten of in de netwerkinstellingen Wifi. In deze situatie moet u alle installaties die u hebt gemaakt bekijken en alle apps die u onlangs hebt geïnstalleerd en die niet worden vertrouwd, verwijderen. Om naar de veilige modus te gaan, moet u de volgende stappen volgen:
- Sluit de Mac af.
- Houd de shift-toets ingedrukt als je hem start.
- Wanneer het inlogvenster verschijnt, laat u de Shift-toets los.
- Als u versleuteling van de harde schijf hebt ingeschakeld, moet u twee keer inloggen.
macOS resetten
In het laatste geval moet u om dit probleem op te lossen het hele besturingssysteem wissen en helemaal opnieuw beginnen. Op deze manier garandeert u dat de fout in de configuratie of de applicatie die in conflict is geraakt, verdwijnt. Als het geen hardwarefout is, zou deze bewerking het onderliggende probleem moeten oplossen. Het enige nadeel is dat alle bestanden die u niet in een cloud of op een externe opslageenheid hebt opgeslagen, worden verwijderd, aangezien het wordt aanbevolen om geen back-up te herstellen wanneer de computer wordt geformatteerd om te voorkomen dat u opnieuw conflicterende bestanden op de computer krijgt HDD.

Om dit formaat uit te voeren, hoeft u alleen maar op de Command + R-toetsen te drukken zodra u de computer opstart. In het venster met systeemhulpprogramma's moet u alle bestanden op uw harde schijf verwijderen in het gedeelte Schijfhulpprogramma's en vervolgens macOS opnieuw installeren.
ga naar appel
In het geval dat geen van deze oplossingen effect heeft gehad, is het tijd om de mogelijkheid te overwegen dat het een probleem is met een hardwarecomponent, zoals het RAM-geheugen of de CPU. In deze situatie moet u naar een Apple Store of een geautoriseerde winkel gaan, zodat een volledige diagnose wordt gesteld en een vervanging van het defecte onderdeel van de hardware kan worden gemaakt. Als je niet naar een fysieke Apple Store kunt gaan, kun je altijd je toevlucht nemen tot het opsturen van de apparatuur via een koeriersdienst.

Er zijn verschillende manieren om contact op te nemen met Apple. Degene die we het meest aanbevelen, is dat je de Support-app gebruikt die beschikbaar is op zowel de iPhone als de iPad. Op deze manier kunt u uitleggen wat uw probleem is en direct een van de mogelijke oplossingen krijgen om de apparatuur te kunnen repareren, ofwel een afspraak maken om naar een Apple Store te gaan, een telefonisch consult hebben of de ophaling van uw apparaat zodat Apple de reparatie controleert en indien nodig uitvoert. Een andere optie die je hebt, is om ofwel rechtstreeks naar een Apple Store te gaan, hoewel ze je zonder afspraak misschien niet de best mogelijke zorg kunnen bieden, ofwel de volledige reparatie of vraag via de eigen website van Apple te regelen.
Als je geen Apple Store in de buurt hebt, of de mogelijkheid hebt om naar een van hen te gaan, raden we je aan om, indien mogelijk, naar een SAT te gaan, dat wil zeggen een reparatiecentrum dat is geautoriseerd door het bedrijf Cupertino zelf. Deze vestigingen hebben dezelfde kwaliteits- en servicegaranties als een Apple Store, dus over het eindresultaat hoef je je geen zorgen te maken.