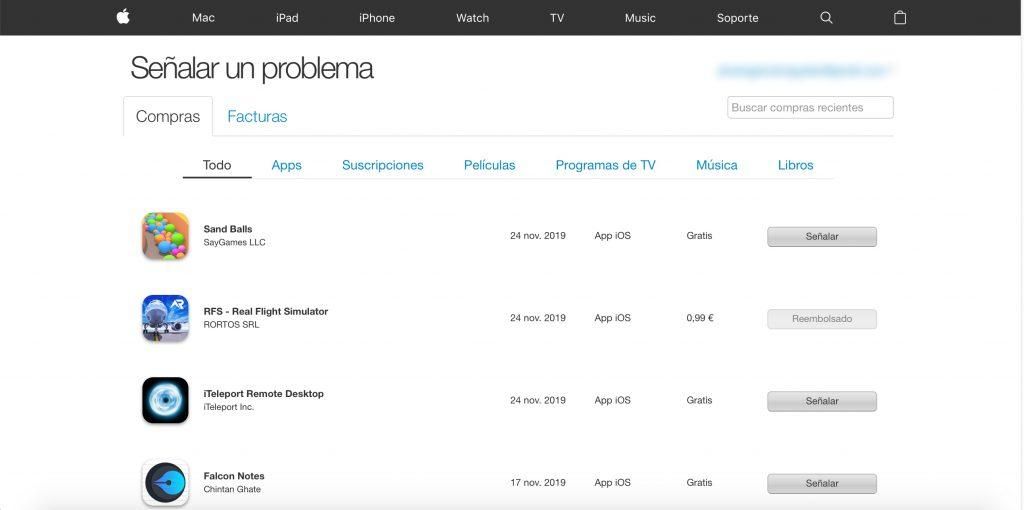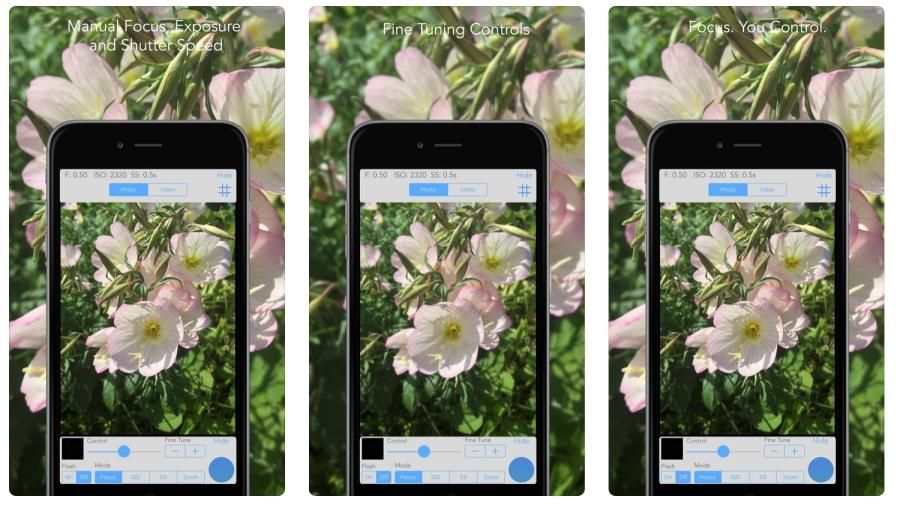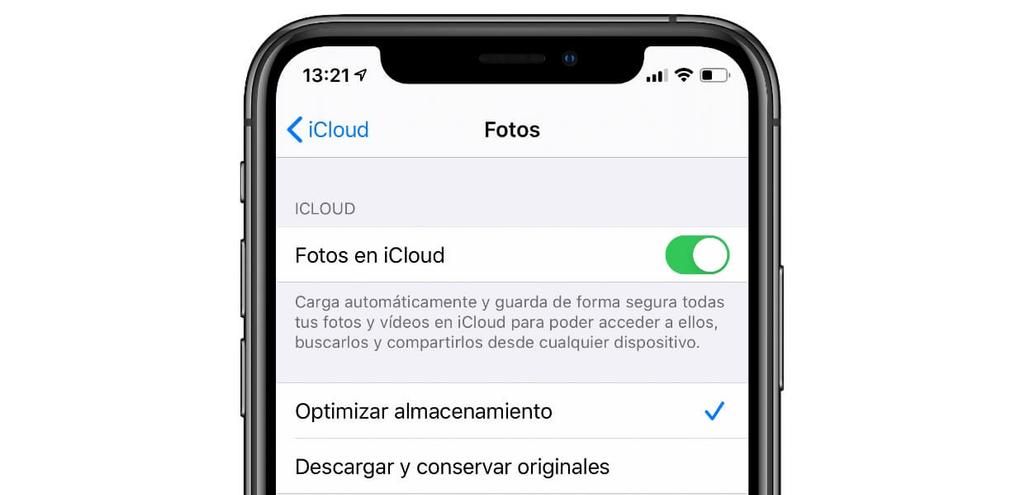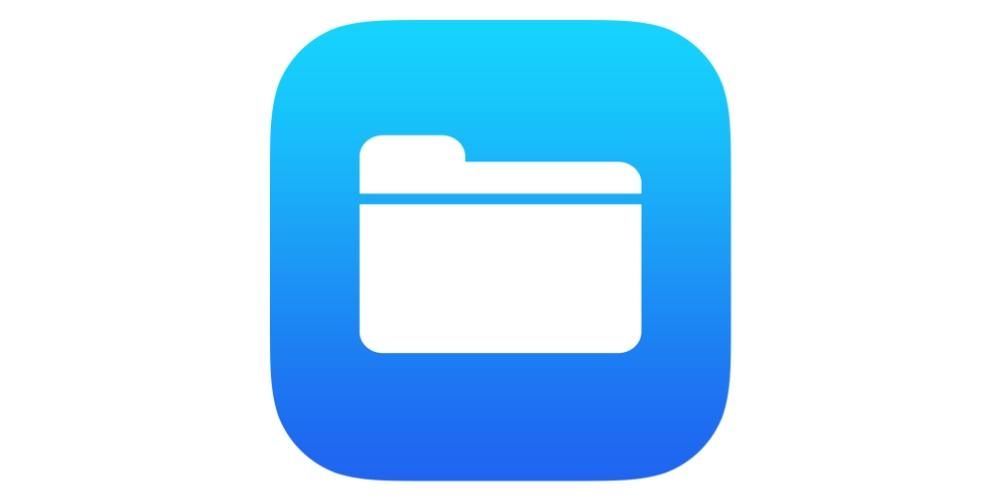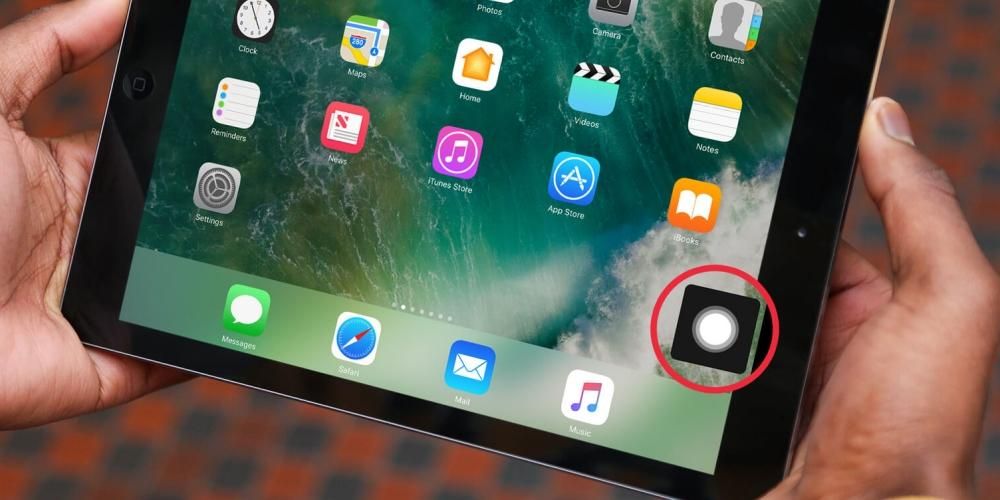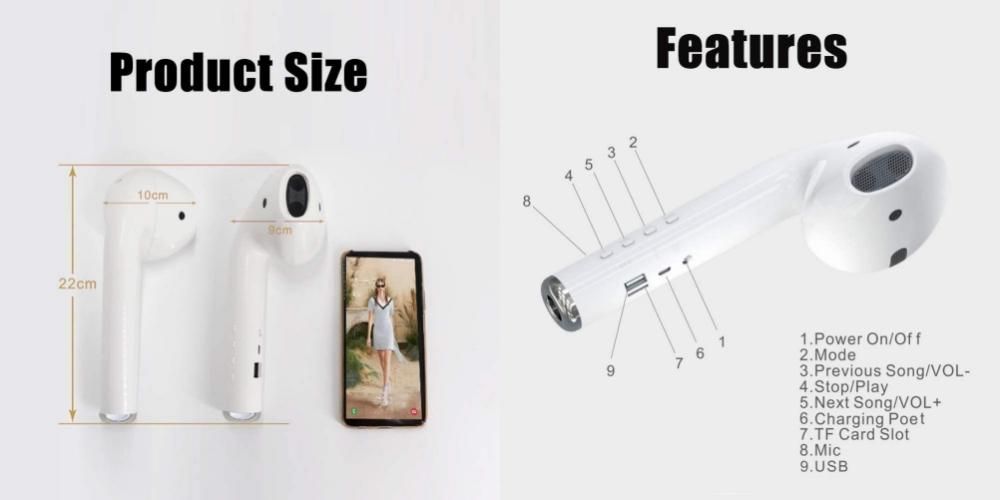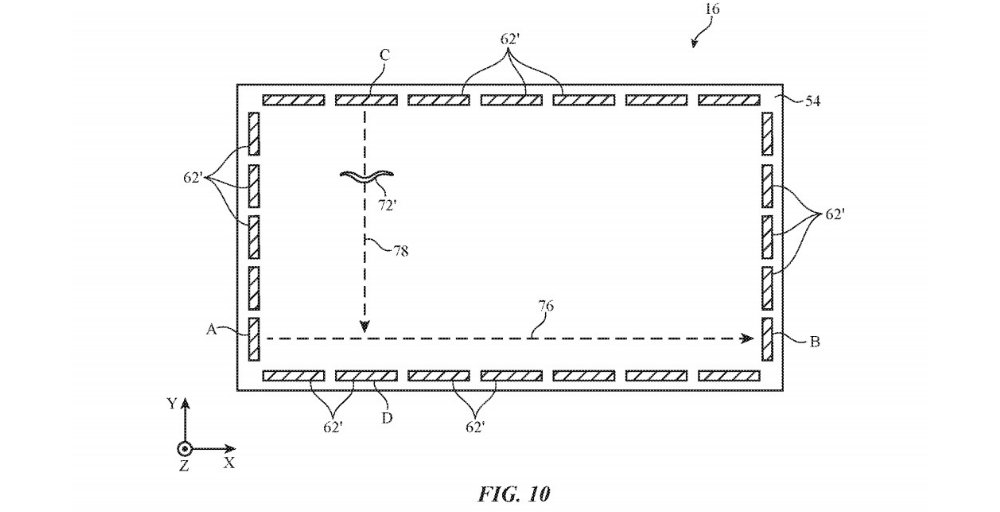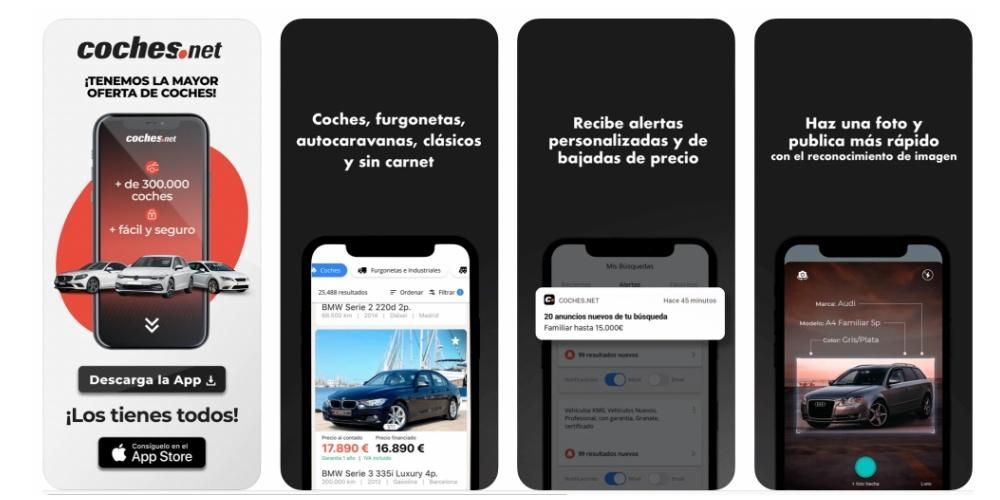Wanneer een gebruiker op Mac belandt, piepen sommige dingen zeker behoorlijk. Dit gebeurt vooral als je uit Windows komt waar bijvoorbeeld het toetsenbord heel anders is, aangezien we op Mac de 'Command' of 'Option' toetsen hebben. In dit artikel gaan we wat dieper in op de 'Shift'- en 'Option'-toetsen en de hulpprogramma's die ze kunnen hebben.
Waar zijn de 'Option'- en 'Shift'-toetsen
Als we zo efficiënt mogelijk willen zijn met onze Mac, moeten we wennen aan het gebruik van de verschillende snelle functies die we in het besturingssysteem hebben. Om dit te doen, moet u bekend raken met enkele toetsen, zoals Shift en Option, die enorm handig zijn in het dagelijks leven.
Als Mac nieuw voor je is en je komt uit Windows, dan is het eerste wat je ziet dat er geen 'Alt'-toets is. Eigenlijk ja, het is inbegrepen, maar niet het heet 'Alt' maar 'Option' . Twee van deze toetsen zitten op het Apple-toetsenbord, één linksonder en één naast de pijltjestoetsen.
De 'Shift'-toets is degene die we in sommige Windows vinden als 'Shift'. Apple geeft deze toets weer als een pijl die naar boven wijst onder de caps lock/unlock.
Snelle functies met 'Shift'
In eerste instantie kunnen we denken dat de 'shift'-toets alleen de functie heeft om een woord te kapitaliseren terwijl we erop drukken, maar het gaat veel verder. Het is waar dat de 'Command'-toets een duidelijke rol speelt in macOS om de meeste alledaagse functies uit te voeren, zoals kopiëren en plakken. Maar de waarheid is dat het veel verder gaat, met snelle functies in combinatie met de Alt-toets.Bij het bewerken van documenten kunnen we bijvoorbeeld de Shift-toets gebruiken om specifieke tekst te selecteren door de volgende commando's te volgen:
Maar samen met de 'Command'-toets kunnen we nog vele andere opties binnen het besturingssysteem tot onze beschikking hebben, zoals het openen van 'Ga naar de map...' of het openen van het AirDrop-venster naast vele andere mogelijkheden. Hiervan kunnen we het volgende benadrukken:

Sneltoetsen met 'Optie'
Met de 'Option'-toets vinden we minder interessante snelkoppelingen die je in je besturingssysteem kunt gebruiken.
Zoals je kunt zien, zal kennis van al deze commando's ons veel tijd besparen wanneer we met onze Mac in documenten werken of gewoon door de Finder of in het algemeen door het systeem bladeren.