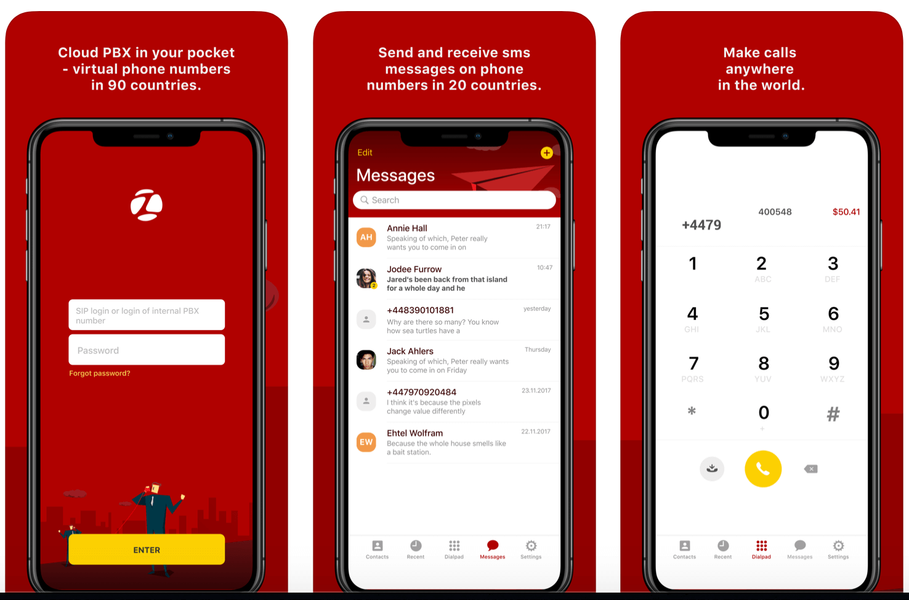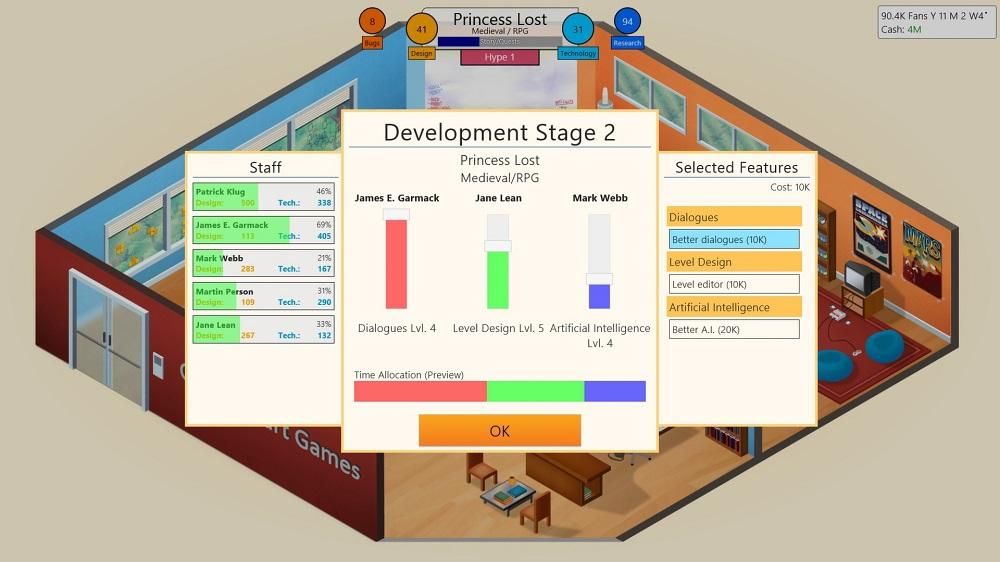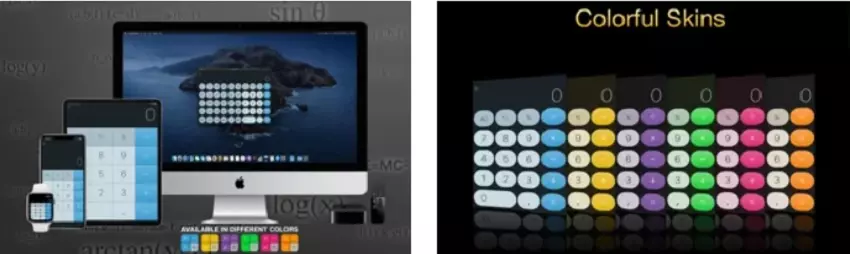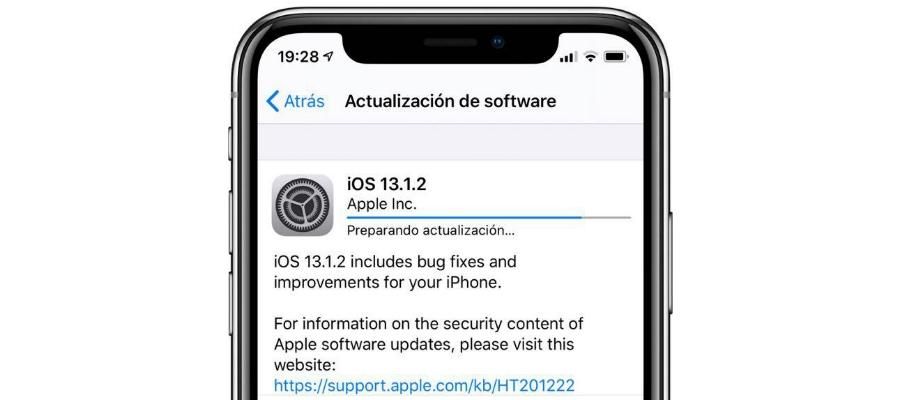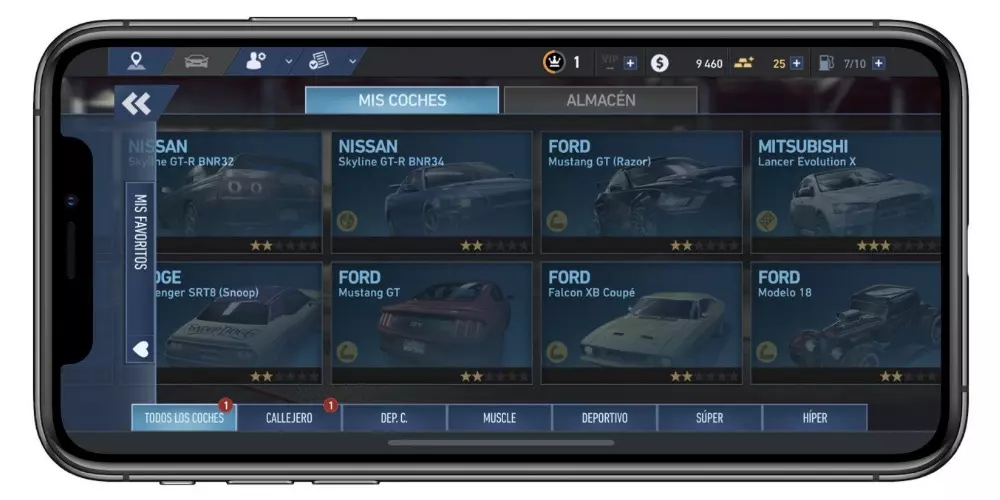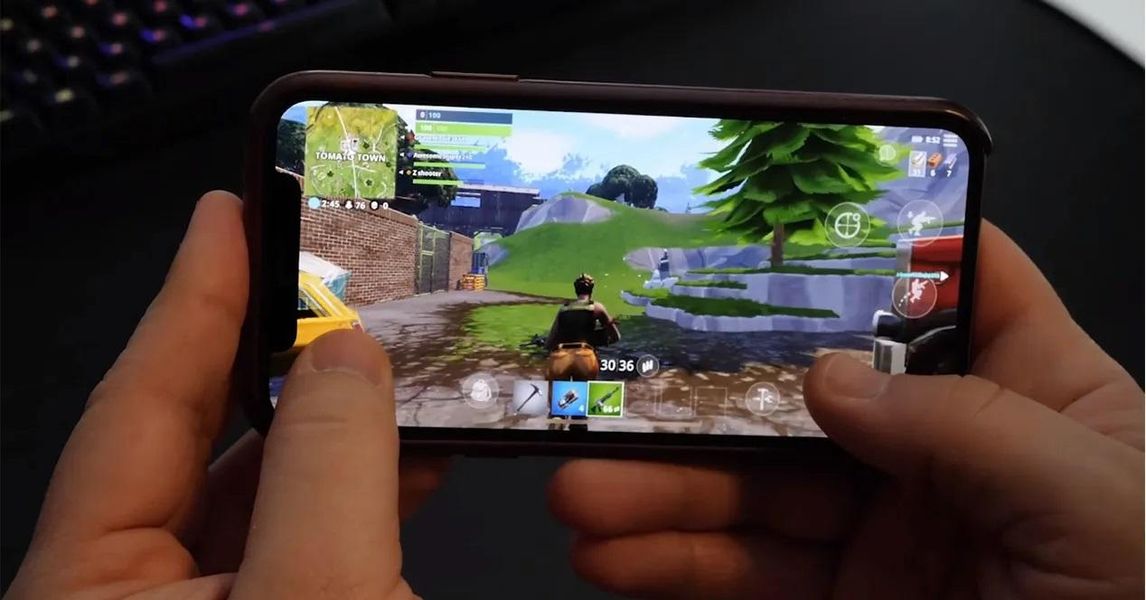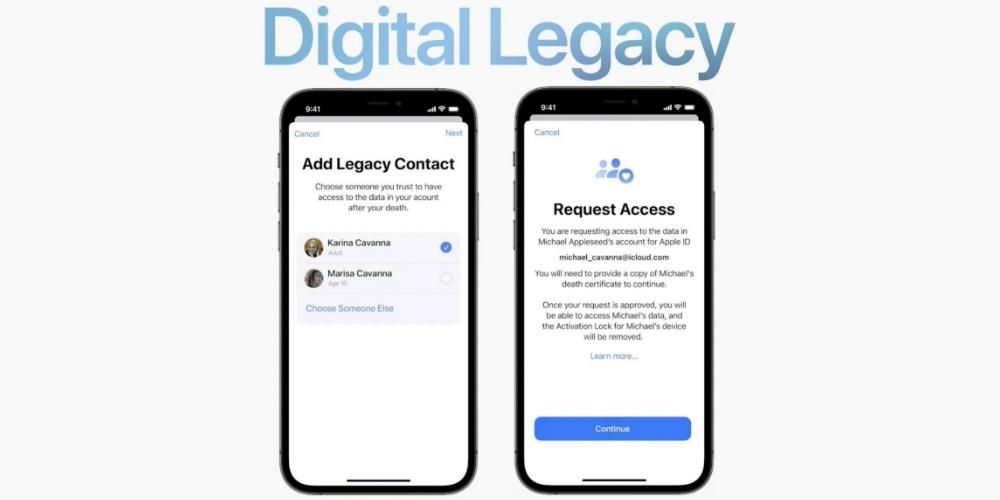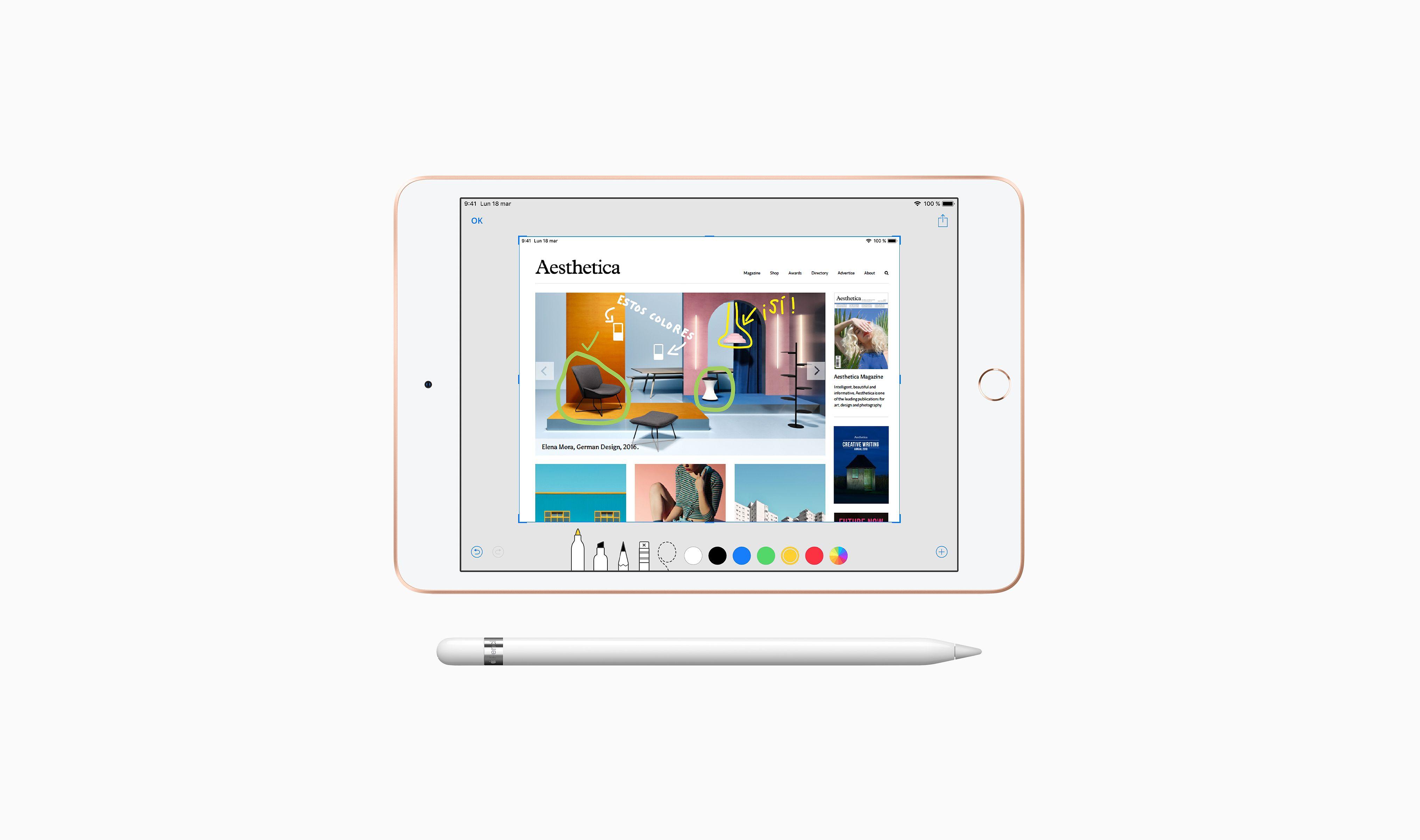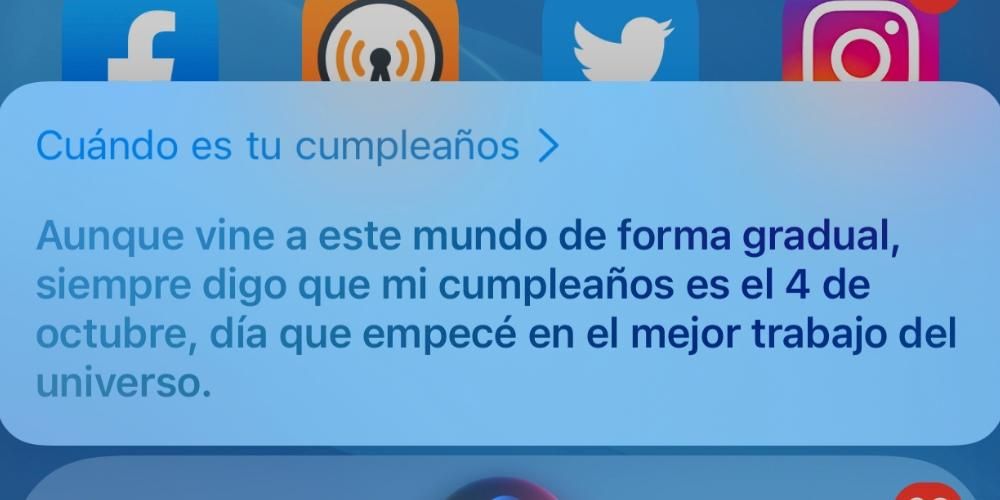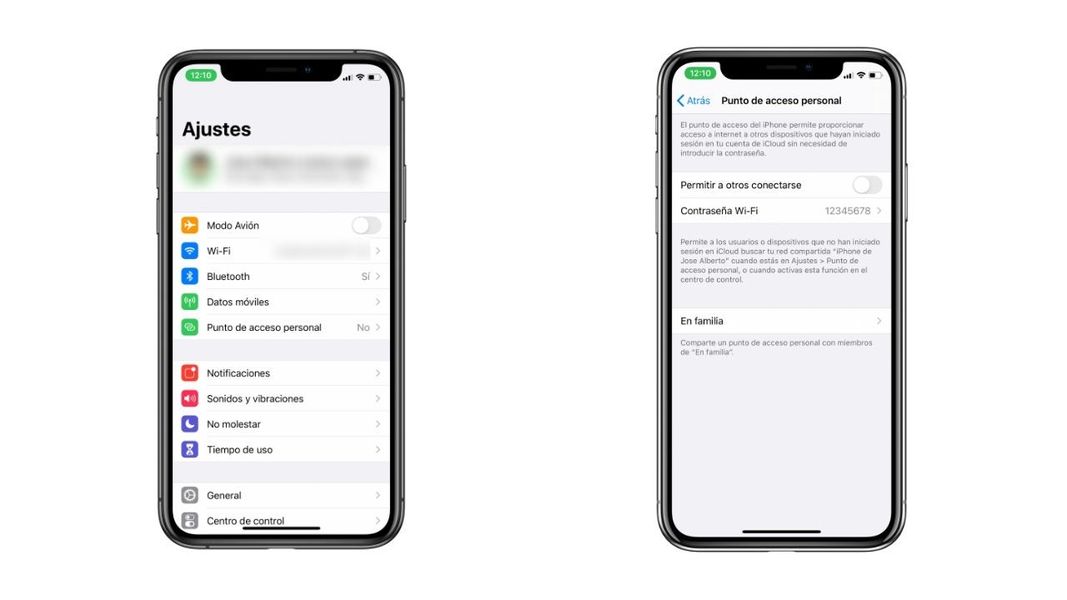In de wereld van telefonie zijn er twee grote besturingssystemen die met elkaar concurreren: iOS en Android. En hoewel moet worden opgemerkt dat Android op een groter aantal mobiele apparaten is geïnstalleerd, kan iOS beroemder worden. Het feit om twee totaal verschillende ontwikkelaars achter deze besturingssystemen te vinden, maakt een taak die zo eenvoudig is als migreren van Android naar iOS erg vervelend. Een van de duidelijkste voorbeelden ligt in: WhatsApp-berichten overzetten van Android naar iOS. In dit artikel vertellen we u hoe u deze migratie in deze applicatie kunt uitvoeren.
Een van de belangrijkste bestanden die je op een mobiel hebt, zijn de WhatsApp-gesprekken. Gecompromitteerde uitspraken, oneindige chats die je hebt gehad met een bijzonder persoon of de gevonden afbeeldingen. Daarom wordt er hoge prioriteit gegeven aan het altijd bij de gebruiker dragen om: overschakelen van android naar ios , hoewel u eerst een back-up moet maken.
Maak een back-up
Natuurlijk moet je altijd een back-up hebben van alle berichten. Dit kan zowel lokaal als in het cloudsysteem. Mocht er iets met het apparaat gebeuren, dan is er altijd een back-up zodat deze Waardevolle informatie gaat niet verloren. In Android moet dit in dit geval worden gedaan voordat de migratie zelf wordt uitgevoerd. In dit geval, om de kopie te maken, hoeft u alleen deze stappen te volgen:
- Open de WhatsApp-app op je Android.
- Tik op de menuknop en vervolgens op Instellingen.
- Selecteer de optie Chatten.
- Kies Back-ups.

Vanaf hier zal de applicatie u vragen om een van de voorgestelde opties te kiezen om de back-up te maken. In die zin kunt u de opslag in Google Drive kiezen in een zeer specifiek tijdsbestek dat maandelijks kan zijn. Daarnaast kun je er ook voor kiezen of je het alleen via Wifi wilt doen.
Berichten migreren
Als je al hebt besloten van platform te willen wisselen, is het tijd om alle stappen te bespreken die je moet volgen om snel informatie uit te wisselen. Houd er rekening mee dat er enkele beperkingen zijn om rekening mee te houden en dat deze worden opgelegd door de WhatsApp-ontwikkelaars zelf. Als ze eenmaal in aanmerking zijn genomen, zul je uiteindelijk moeten kiezen voor andere methoden die, hoewel ze niet zo automatisch zijn, het handmatig zullen maken door een meer vervelend proces en die we je hieronder zullen laten zien.
Beperkingen die zijn vastgesteld
Voordat we beginnen te praten over de migratie van WhatsApp-sms-berichten, moeten we een van de grote beperkingen analyseren die er zijn. Op elk van de systemen worden back-ups gemaakt in een totaal andere omgeving. Specifiek in Google gebeurt dat via Google Drive en bij Apple in iCloud Drive. Dit maakt het onmogelijk om automatisch te exporteren bij het wisselen van besturingssysteem. Dit is iets dat niet gebeurt wanneer je een Android-mobiel hebt en migreert naar een andere Android, of van iPhone naar iPhone waar het herstel automatisch wordt gedaan.
Ongetwijfeld krijg je veel comfort, maar WhatsApp heeft de verschillende besturingssystemen niet willen verenigen. Dat is de reden waarom als je een back-up in Google Drive hebt, het op geen enkele manier mogelijk is om deze automatisch naar iOS te exporteren. Dus als we het hebben over een platformverandering, komt het grote probleem dat je hebt.
Exporteer de berichten in individuele chats
Gezien de beperking die we eerder hebben genoemd, moeten we er rekening mee houden dat je die chats moet kiezen die je naar de iPhone wilt exporteren. Het zal niet mogelijk zijn om een algemene export uit te voeren, maar u moet ervoor kiezen om dit per chat te doen. het is nogal wat omslachtig en dat zal je dwingen om alles wat je wilt behouden verstandig te kiezen voor altijd. Dit heeft een positief aspect, en het is dat je absolute controle hebt over het bestand dat wordt gegenereerd uit de chat die je zelf kiest uit al je gesprekken. Dit betekent dat u het op de harde schijf van uw computer kunt opslaan, zodat u een gesprek met alle bijbehorende bestanden automatisch kunt herstellen wanneer u maar wilt. En als het iets belangrijks is, staat het altijd onder streng toezicht.
Zodra hiermee rekening is gehouden, hoeft u alleen nog de volgende stappen te volgen:
- Open de chat die u naar uw iOS-apparaat wilt exporteren.
- Klik op de menuknop en selecteer de optie Meer.
- Klik op Chat exporteren.
- Kies ja of nee in het venster waarin wordt gevraagd of u de multimediabestanden wilt opnemen. Hierdoor wordt het gewicht van dit bestand groter of kleiner.
- Kies waar u de WhatsApp-chat wilt opslaan, zodat u deze naar de cloud kunt uploaden, per e-mail wilt verzenden of eenvoudig via andere berichtennetwerken wilt delen. Alles wat nodig is om het later te kunnen delen met het iOS-apparaat.
Bestand herstellen op iPhone
Nadat je het bestand met de bovenstaande stappen hebt gegenereerd, is het tijd om het op een bepaalde manier op je iPhone te installeren. Het eerste is om het bestand dat u hebt gegenereerd door te geven aan het iOS-apparaat via de verschillende bestaande kanalen. U kunt voorstellen om het per e-mail te verzenden of via verschillende internetdiensten die gespecialiseerd zijn in de elk type document verzenden. Het is belangrijk dat de naam van het bestand niet wordt gewijzigd, noch de extensie. Dit zou betekenen dat wanneer het op het nieuwe apparaat wordt uitgevoerd, de app het niet correct kan uitvoeren en de gegevens niet kan kopiëren. Het kan relevant zijn dat dit document zich in de applicatie Bestanden bevindt. Dit wordt beschouwd als de meest geschikte manager om correct te werken binnen het besturingssysteem.
Zodra je het bestand op de iPhone hebt staan in Bestanden, hoef je er alleen maar op te klikken. automatisch, dankzij de extensie die het heeft, en dat moet daarom niet worden gewijzigd, het wordt uitgevoerd met WhatsApp. Er wordt een melding weergegeven van wat er precies gaat gebeuren, namelijk de migratie van een specifieke chat met de mogelijke back-upbestanden. Vanaf hier kan het even duren om alle informatie te kopiëren. Als het klaar is, verschijnt het in het berichtenlogboek alsof het er altijd al was geweest. Evenzo kunt u de back-up van dat moment altijd opslaan en op een ander apparaat gebruiken.
Toepassingen om chats over te zetten
Het is een feit dat conversatie per conversatie gaan en deze handmatige back-up van de chats maken om deze in platte tekst te exporteren, niet het meest comfortabel is. Als je veel verschillende soorten gesprekken wilt voeren, moet je een manier vinden die efficiënter is. En het feit dat WhatsApp niet de nodige tools biedt om tussen platforms te schakelen, betekent dat applicaties van derden moeten worden gebruikt. We laten je de beste opties zien die er te vinden zijn.
Tenorshare WhatsApp-overdracht
Zoals de naam al doet vermoeden, is dit een applicatie die gespecialiseerd is in het overbrengen van WhatsApp-informatie tussen apparaten. Het heeft een heel interessant en intuïtief ontwerp om dit proces in de kortst mogelijke tijd uit te voeren. Evenzo moet worden opgemerkt dat het ook mogelijk is om: uitvoeren tussen apparaten van hetzelfde besturingssysteem . Wanneer u beide apparaten aansluit, worden ze snel gedetecteerd en worden de opties weergegeven die u moet volgen om deze taken uit te voeren.
Opgemerkt moet worden dat het ook mogelijk maakt: lokale back-ups. Dat wil zeggen dat de bestanden op de pc zelf worden opgeslagen. Dit kan altijd in andere toepassingen, zoals in het geval van Telegram. Maar in WhatsApp moet je nog steeds je toevlucht nemen tot dit soort applicaties.
Download Tenorshare WhatsApp Transfer
Dr.Fone
Een van de bekendste applicaties die er zijn om informatie uit te wisselen tussen iPhone en Android. Zijn Beschikbaar voor zowel Mac als pc en kan gratis worden gedownload van hun website. Het is ontworpen om veel relevante informatie tussen platforms, zoals contacten, foto's, te kunnen exporteren.
Maar wat ons in dit geval interesseert, is het verzenden van WhatsApp-chats. Wanneer u het uitvoert, kunt u zien hoe een zeer interessante optie genaamd Restore Social App verschijnt. Hier hoef je alleen maar WhatsApp te kiezen en beide apparaten met de computer te verbinden. Vanaf dit moment, en na het geven van de nodige toestemmingen, zal het proces dat we eerder hebben becommentarieerd worden uitgevoerd, maar automatisch zonder uw tussenkomst. Het bespaart de gebruiker veel tijd.
Dr.Phone downloadenMobielTrans
Een andere applicatie die in deze lijn zit, en die veel vergelijkbare functies vervult met dr.fone. Het stelt je ook in staat om WhatsApp-berichten door te geven, om het veel gemakkelijker te maken om deze informatie te verzenden zonder computervaardigheden. Het enige dat u hoeft te doen, is op een knop drukken om de migratie van de informatie uit te voeren.
Net als in het vorige geval moeten zowel de iPhone als de Android op de computer zijn aangesloten. Het maakt niet uit of het zo is Windows of macOS, aangezien het beschikbaar is op beide platforms. Als u klaar bent, hoeft u alleen maar de applicatie te openen en op de te drukken Optie WhatsApp-berichten overzetten . Op dit moment detecteert het de twee apparaten die zijn aangesloten en worden de nodige machtigingen gevraagd zodat de interne informatie toegankelijk is. Vanaf hier begint het informatiemigratieproces, waarvan de verwerkingstijd zal variëren afhankelijk van het aantal multimediabestanden en de chats die u hebt geselecteerd.
Download MobileTrans