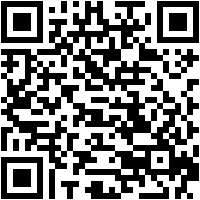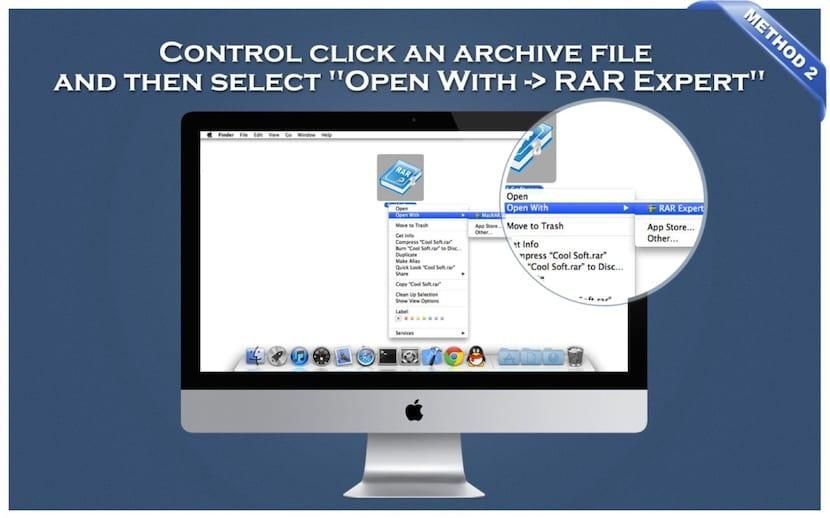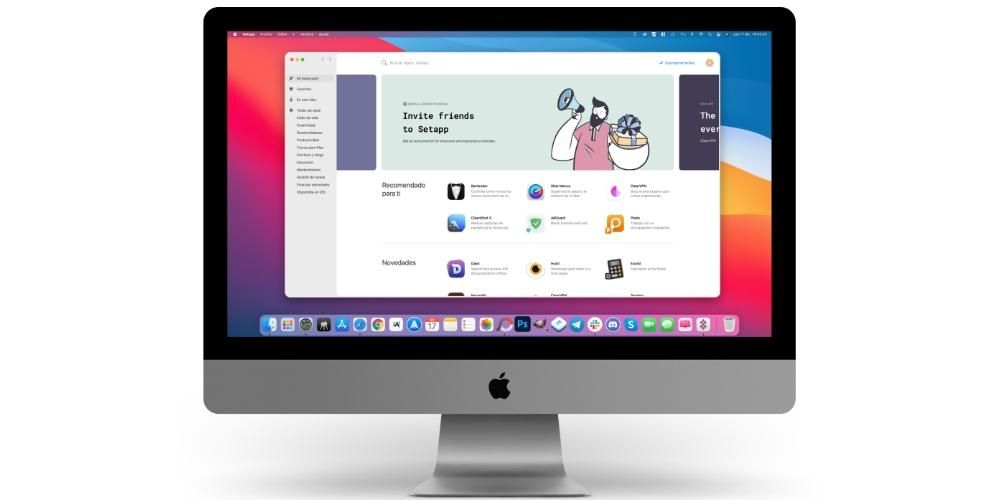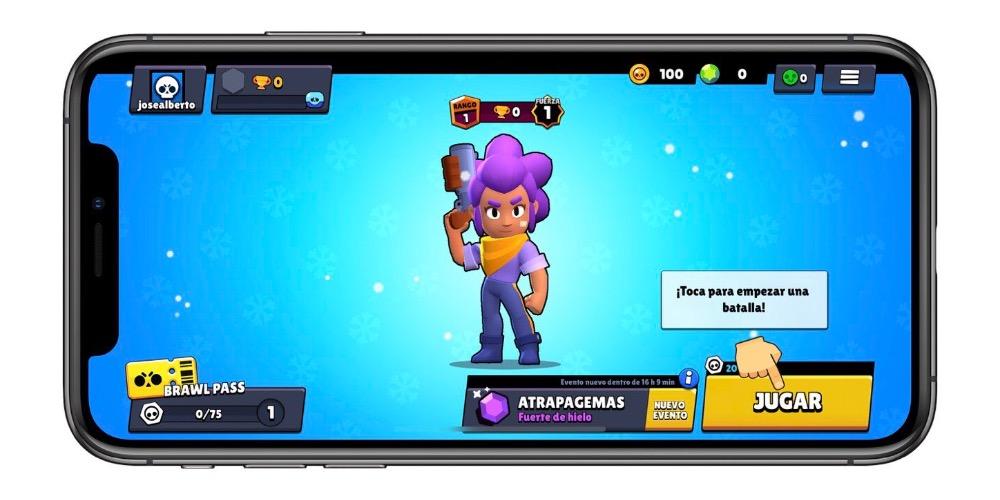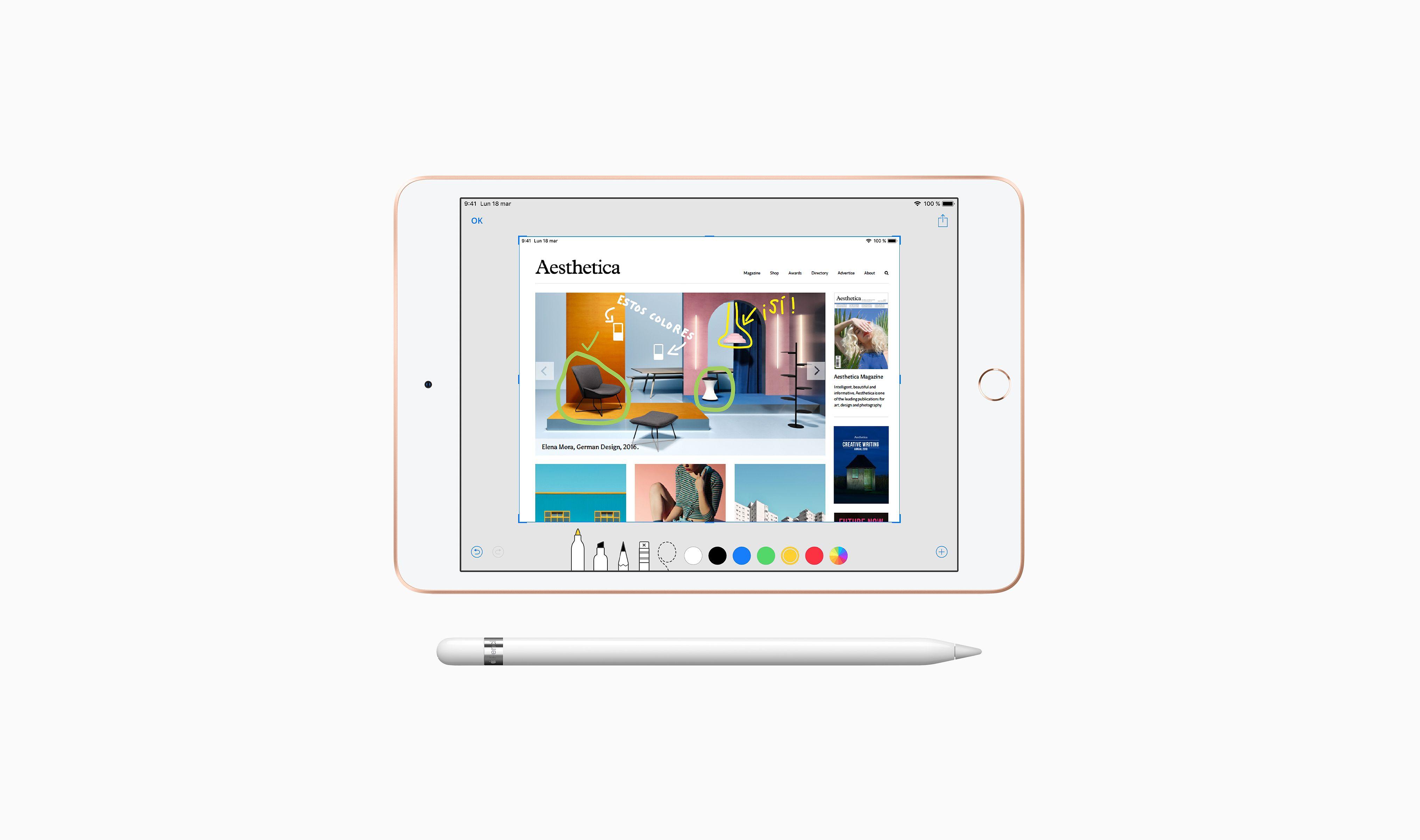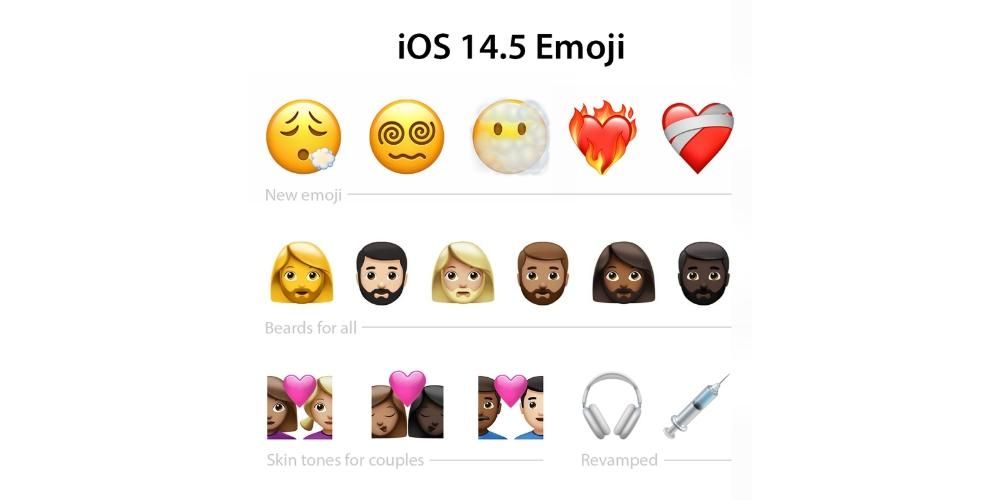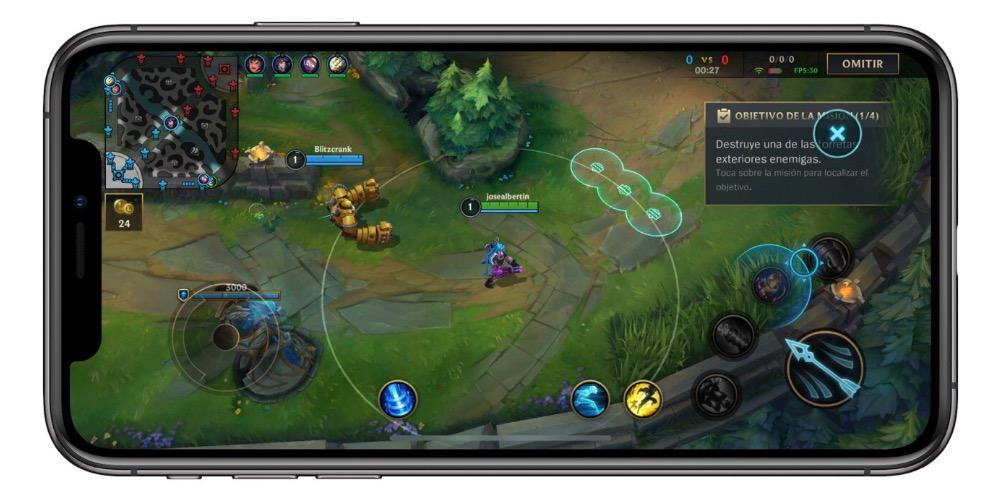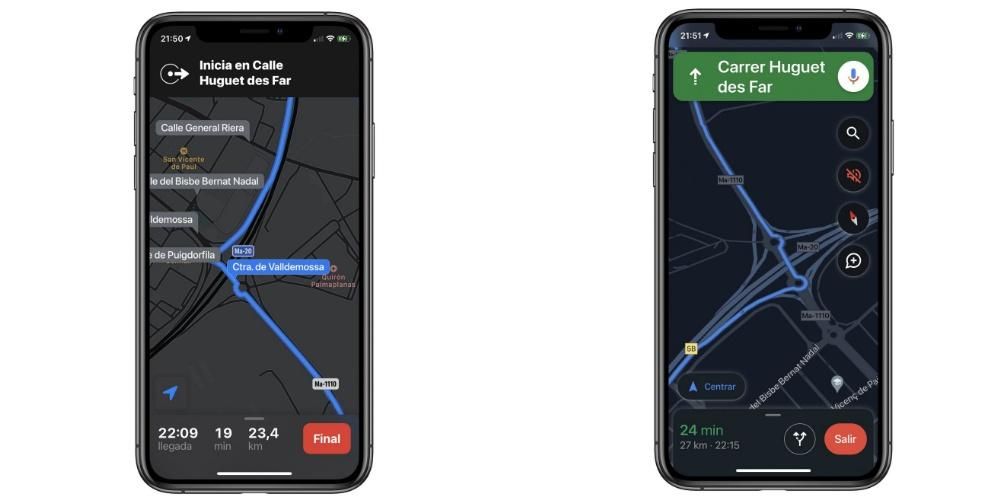Er zijn steeds meer verticale video's op sociale netwerken en je hebt je zeker vaak afgevraagd hoe je een video van dit type kunt bewerken. Welnu, in dit bericht gaan we je vertellen hoe je het op je iPhone, iPad of Mac kunt doen, met volledig gratis tools en, als je wilt, ook met wat professionelere opties.
Verticale video's zijn in de mode
Zoals we zeiden, video's in verticaal formaat zijn aan de orde van de dag . Toen audiovisuele inhoud voorheen altijd in een horizontaal formaat werd geconsumeerd, heeft de komst van sociale netwerken en vooral het feit dat de apparaten waarop dit type video wordt geconsumeerd smartphones zijn, ertoe geleid dat, voor het gemak van de consument, dit type inhoud is volledig aangepast aan de media waarin ze worden geconsumeerd.

Gebruikers houden immers meestal hun iPhone of een andere smartphone verticaal in hun hand, en dat is eigenlijk hoe het apparaat zelf is ontworpen. Op deze manier, om trek zo snel mogelijk de aandacht met een video en de gebruiker niet te dwingen de telefoon om te draaien, het verticale formaat is de koning geworden van dit type consument en vooral op platforms zoals sociale netwerken. Een goed voorbeeld hiervan is de Instagram verhalen en rollen of hun eigen tiktok video's , zijn zelfs andere platforms zoals YouTube begonnen met het implementeren van de beroemde Korte broek , dit zijn korte verticale video's.

Daarom is het voor al die gebruikers en zelfs bedrijven of bedrijven die een significante aanwezigheid op deze sociale netwerken willen hebben, van vitaal belang om de juiste tools te hebben om dit soort inhoud op de best mogelijke manier te genereren. Daarom presenteren we je hieronder verschillende manieren om verticale video te bewerken met iPhone, iPad en Mac.
Gebruik iMovie als gratis optie
De meest haalbare optie voor elk type gebruiker is om te beginnen met het bewerken van hun video's in een applicatie die helemaal gratis is , en misschien kun je, als je meer tools nodig hebt, gaandeweg de sprong maken naar andere, meer professionele tools, waarvoor je natuurlijk moet betalen.
Daarom is de beste optie die gebruikers met een iPhone, iPad of Mac het is iMovie. Het is de gratis video-editor die Apple zelf heeft bedacht, ontworpen en ontwikkeld voor mensen die willen beginnen met videobewerking. Het is niet echt een specifieke app voor verticale video's, maar het biedt je wel die mogelijkheid. Natuurlijk zijn de stappen die u moet volgen om een verticale video te verkrijgen misschien niet zo comfortabel mogelijk, aangezien u met deze applicatie het videoformaat niet kunt wijzigen. Desondanks is dit geen probleem om een verticale video te krijgen, hier zijn de stappen die je moet volgen.
- Importeer uw opgenomen clips verticaal in iMovie.
- Sleep ze naar de tijdlijn.
- Bewerk je video alsof je hem in liggend formaat gaat exporteren.

- Als je klaar bent met bewerken, draai je alle clips naar rechts.

- Exporteer de video.
- Gebruik op de Mac QuickTime om de video naar links te draaien. Draai op iPhone of iPad in de Foto's-app de video naar links.

Meer professionele betaalapplicaties
Als je eenmaal een van de gratis tools kent die je kunt gebruiken om deze verticale video's te maken, moeten we het hebben over de meer geavanceerde. In dit geval hebben we er drie gekozen die zich perfect aanpassen aan elk van de Apple-apparaten, de Mac, de iPhone en de iPad, op deze manier als je een van deze apparaten bij voorkeur wilt gebruiken en het maximale uit het volledige potentieel wilt halen, kun je doen zo gemakkelijk.
Final Cut Pro op macOS
Als we het hebben over een professionele video-editor voor de Mac, moeten we het natuurlijk doen met Final Cut Pro. Dit is de applicatie die het bedrijf uit Cupertino heeft bedacht, ontworpen en ontwikkeld voor professionals in deze sector , en natuurlijk heeft het alle tools die een gebruiker nodig heeft om te kunnen maak volledig professionele verticale video's . Bovendien zijn de stappen die u moet volgen om het te kunnen doen heel eenvoudig. We laten ze hieronder zien.
- Open Final Cut Pro op je Mac.
- Selecteer bestand.
- Klik op Maken en klik vervolgens op Project.
- Kies het evenement waar je dit project wilt opslaan.

- Selecteer het tabblad Video.
- Kies de optie Verticaal.
- Kies de gewenste resolutie voor je video.
- Klik OK.
Met deze eenvoudige stappen heb je je project al gemaakt om te beginnen met het bewerken van je video in verticaal formaat. Maar tegen de tijd dat je aan het bewerken bent je moet rekening houden met de manier waarop je de video hebt opgenomen . Als je het met je camera of je iPhone horizontaal hebt gemaakt, moet je op elke clip inzoomen zodat deze het volledige deel ervan in beslag neemt. Aan de andere kant, als je de video direct verticaal hebt opgenomen, moet je hem draaien en inzoomen, hiervoor hoef je alleen de volgende stappen te volgen.
- Sleep de clip naar de tijdlijn.
- Selecteer het en open de inspecteur.
- Wijzig de rotatiehoek in 90º zodat de video verticaal is.
- Schaal het zo dat de clip de volledige beeldverhouding van de video vult.
- Voer deze stappen uit voor alle clips die u in uw video wilt opnemen.

InShot voor iPhone en iPad
Als er een app is ideaal voor het bewerken van video in verticaal formaat zowel vanaf de iPhone als vanaf de iPad , dat is InShot. In dit geval moet u er rekening mee houden dat het een app is die in eerste instantie gratis is, maar als u niet wilt dat het watermerk in elke video die u ermee maakt, wordt weergegeven je moet betalen om het te gebruiken . Natuurlijk, als je eenmaal op een van de twee apparaten hebt betaald, kun je het voor onbepaalde tijd gebruiken, dat wil zeggen dat je het abonnement niet hoeft te betalen om het op de iPhone en iPad afzonderlijk te gebruiken, maar het werkt voor beide apparaten.
Als je echter echt verticale video's gaat rocken met de iPhone of zelfs de iPad, het is een echte aanrader , omdat het een groot aantal tools heeft die geweldig voor u zullen zijn om zeer professionele resultaten te verkrijgen zonder uw mobiele apparaat te verlaten. Bovendien is de interface heel eenvoudig en intuïtief in gebruik, dus de leercurve is erg snel. Een van de voordelen die InShot heeft, is dat de manier om het te gebruiken hetzelfde is in beide besturingssystemen, het is in andere woorden, zodra je weet hoe je een video op iOS moet bewerken, weet je ook hoe je het moet doen met de iPadOS-versie. Als je het eenmaal hebt gedownload, hoef je alleen maar de volgende stappen te volgen om een video te bewerken.
- Open InShot op je iPhone of iPad.
- Selecteer onder Nieuwe maken de optie Video.

- Klik op Nieuw.
- Selecteer de clips die u in uw video wilt opnemen. Als u later echter iets wilt toevoegen of verwijderen, kunt u dit probleemloos doen.

- Als je de clips hebt gekozen, klik je op het groene vinkje rechtsonder in het scherm.
- Gebruik de aanwezige tools om de video te bewerken.

- Als je klaar bent met bewerken, hoef je de video alleen maar naar de haspel van je computer te exporteren of rechtstreeks vanuit de app zelf op de verschillende sociale netwerken te publiceren.