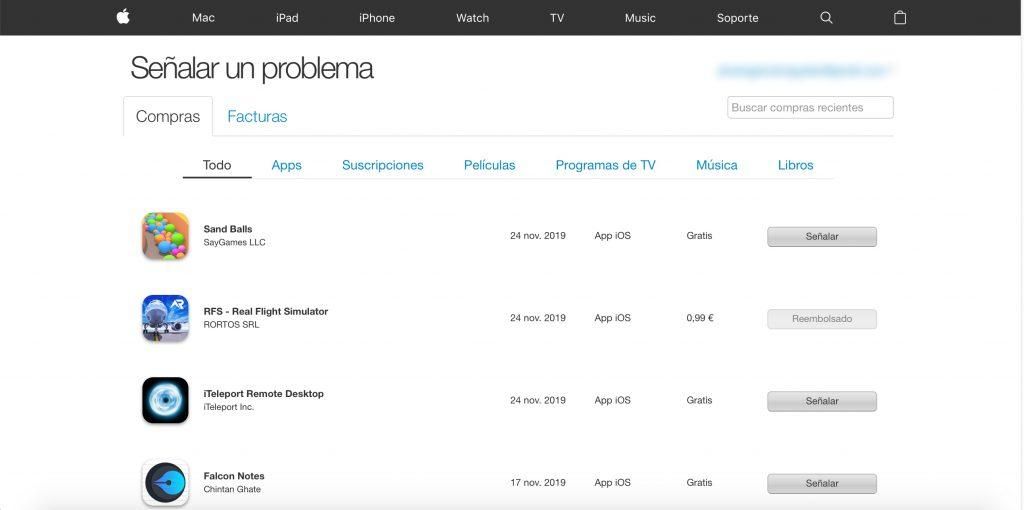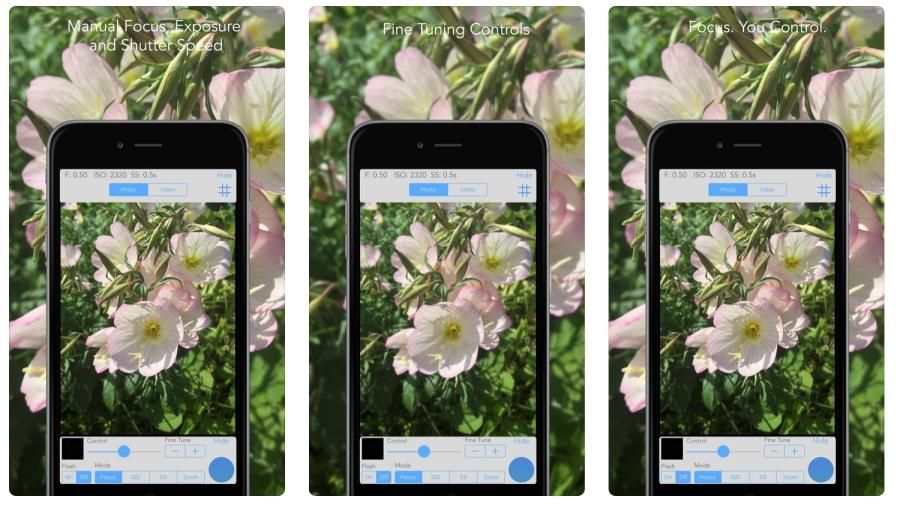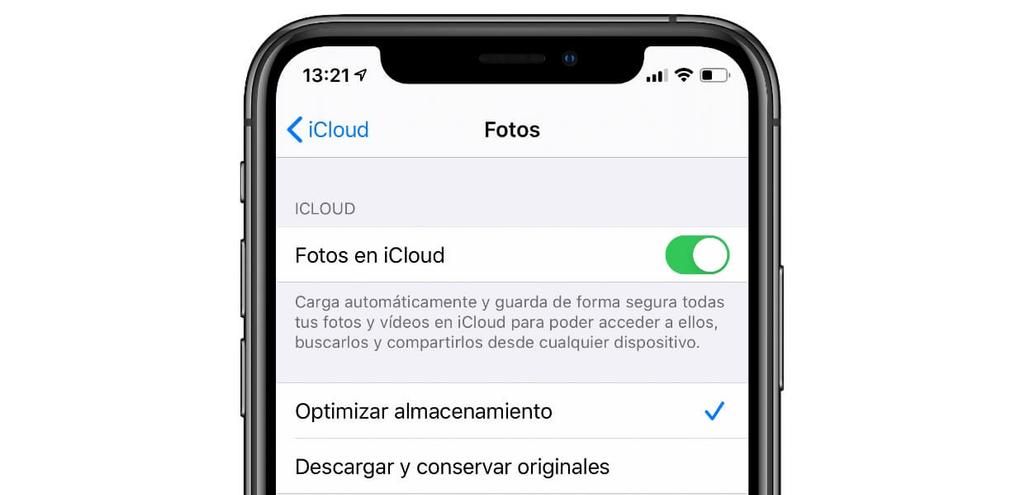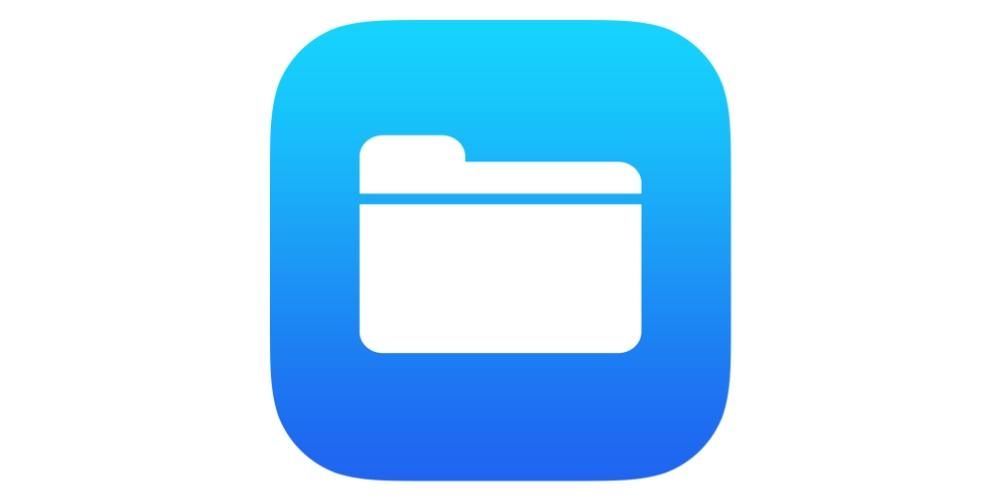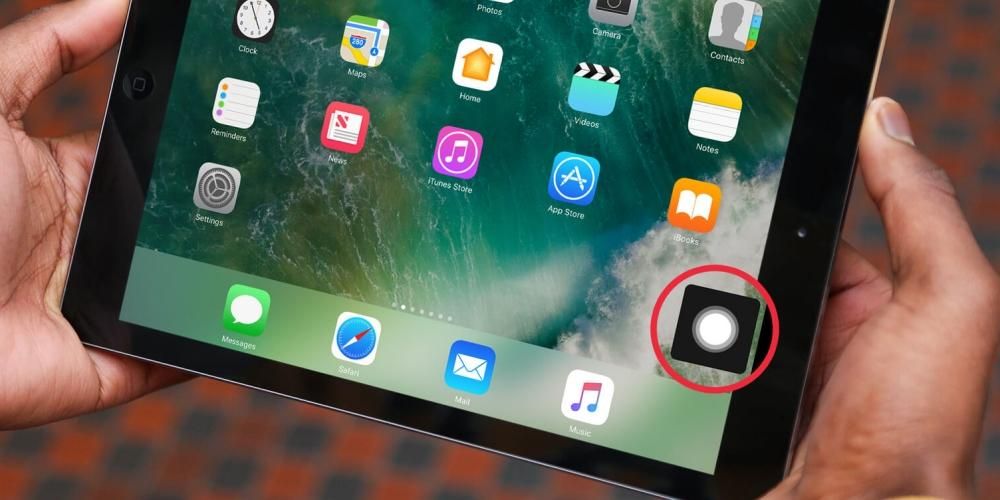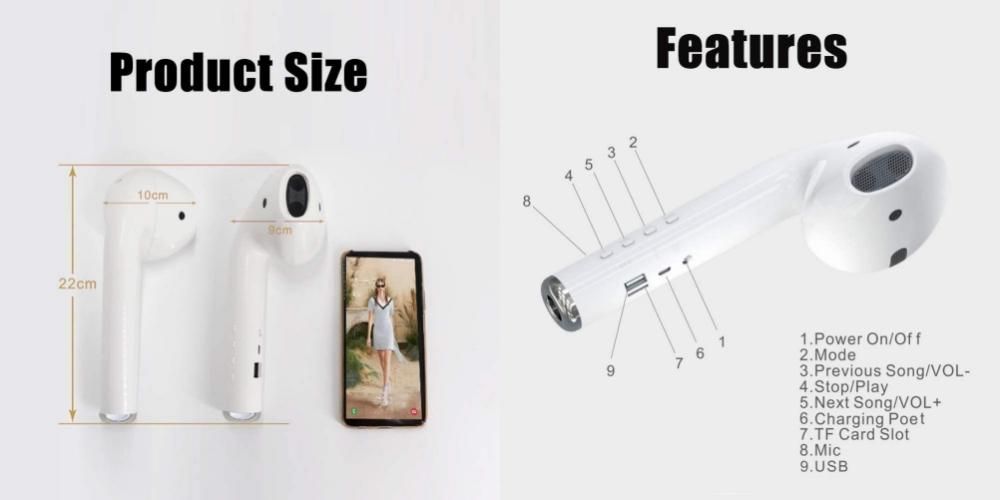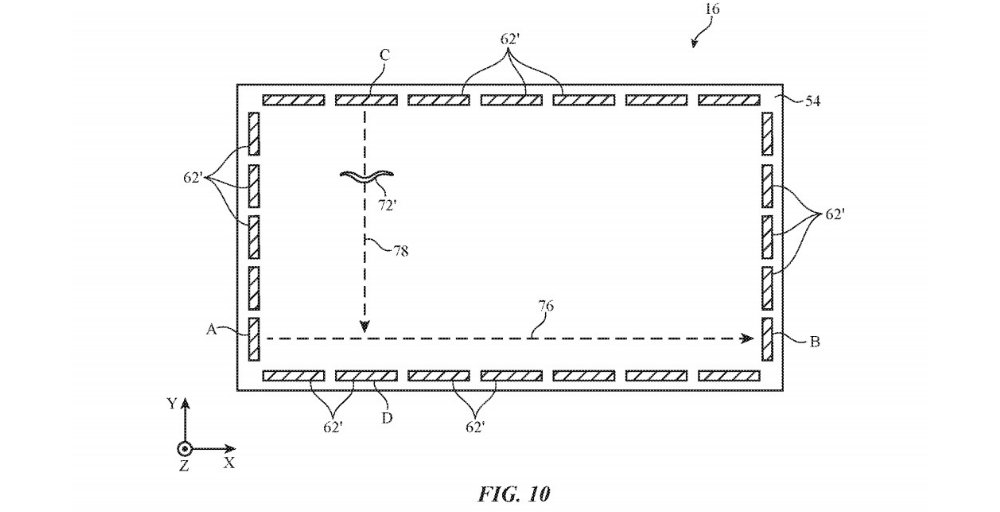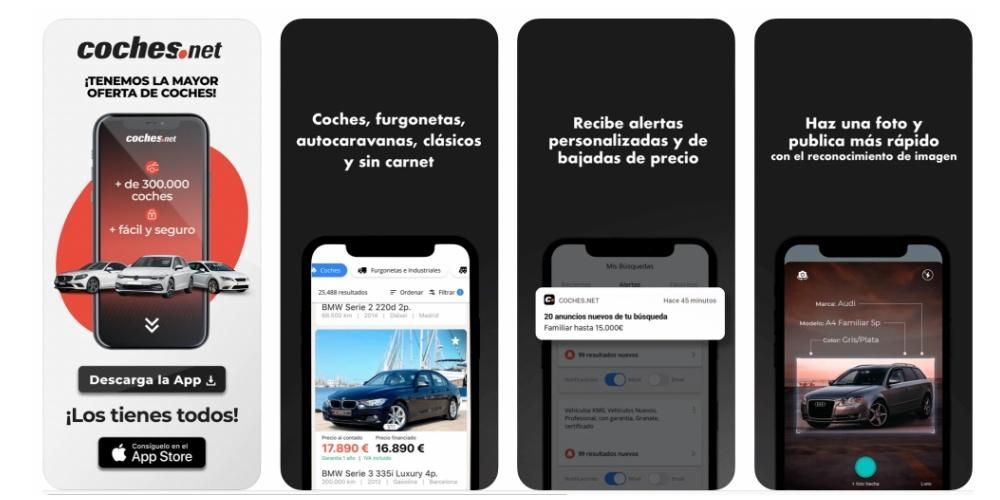Een van de voordelen die alle gebruikers met een Apple-apparaat hebben, is dat ze de volledige reeks werkapplicaties van het bedrijf Cupertino volledig gratis hebben. Hiermee krijgen alle gebruikers toegang tot onder meer Keynote, de tegenhanger van Power Point. Keynote heeft een enorm potentieel dankzij het aantal tools en functies dat het heeft. Daarom willen we u vandaag vertellen hoe u uw Keynote-presentatie eenvoudig kunt omzetten in een video.
Houd deze tips in gedachten om uw presentatie te maken
Gedurende het hele leven zullen er talloze momenten zijn waarop je een presentatie moet maken om een onderwerp aan een publiek te presenteren. Bij veel gelegenheden worden gebruikers gek als het erom gaat het origineel te maken en de aandacht van alle kijkers te trekken, hetzij om een zeer hoog cijfer te krijgen voor dat onderwerp, of omdat u tenslotte het bedrijf vertegenwoordigt voor degene waar u werkt voor honderden mensen.
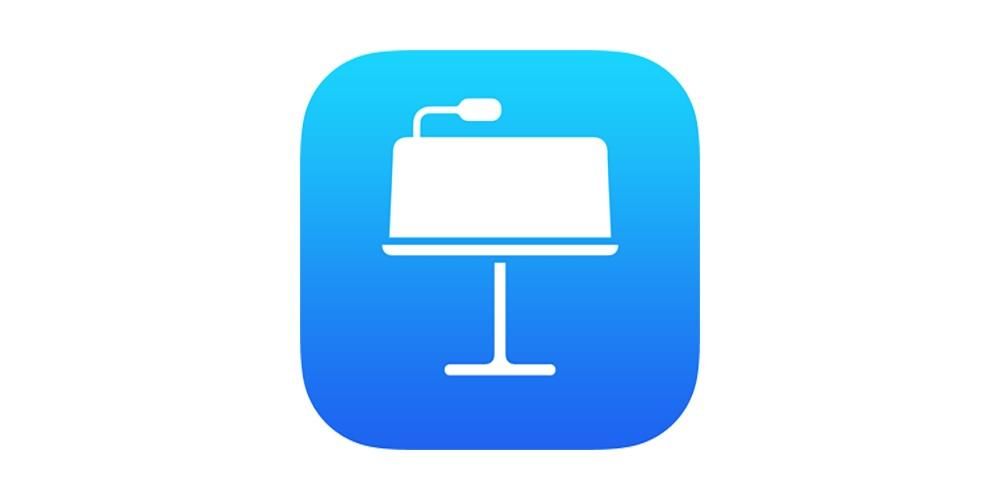
Deze taak, een aantrekkelijke presentatie maken , het kan veel eenvoudiger dan je denkt. Het is alleen nodig om rekening te houden met een reeks van tips De punten aanwijzing om uw publiek te boeien en vooral, uw presentatie een paar minuten plezierig, interessant en productief te maken voor iedereen die naar u kijkt en luistert. Hier is een reeks tips die u in gedachten moet houden wanneer u achter de computer kruipt en uw presentatie maakt met Keynote.
- Voer niet veel tekst in op uw dia's. Hoe meer tekst u invoert, hoe meer u mensen dwingt om uw dia te gaan lezen en meer aandacht aan het scherm te besteden dan aan wat u vertelt. Daarom verliezen ze hun aandacht op u en concentreren ze zich op de tekst.
- gebruikt veel afbeeldingen .
- Voor hen zorgen kleuren van de presentatie. toepassingen aantrekkelijke combinaties en creëer een goede sfeer.
- Bewust zijn van de kleur van de tekst . Draaiend met het vorige advies, zorg er bij het plaatsen van tekst voor dat deze de bepaalde kleur heeft, zodat deze perfect kan worden gezien en begrepen op de achtergrond die u hebt geplaatst.
- Trek de aandacht van het publiek beide om begin Leuk vinden voor de helft van de presentatie. Hiervoor kun je schokkende gegevens gebruiken of een klein verhaaltje vertellen.
- Maak de presentatie af laat het publiek je herinneren . Nogmaals, het is van vitaal belang om op de een of andere manier de aandacht te trekken aan het einde van de presentatie.
- Pas de vocabulaire en de manier waarop je spreekt tot het soort publiek dat je hebt.
Exporteer je presentatie in Keynote
Een van de belangrijkste punten die de hele Apple-werksuite heeft, is dat, als je eenmaal het document hebt gemaakt, in dit geval de presentatie, maar het kan worden geëxtrapoleerd naar de rest van de applicaties in de suite, je kunt het in verschillende formaten exporteren afhankelijk van hoe u het later wilt gebruiken. Dit heeft het onder andere voor veel gebruikers gemakkelijker gemaakt om Keynote te gebruiken, maar vervolgens een document in Power Point-formaat te genereren, zodat andere gebruikers die niet met Apple-applicaties werken, de presentatie op hun respectievelijke computers kunnen openen. Dat is precies waar we het nu over willen hebben, de verschillende formaten waarin je je presentatie kunt exporteren.

Dit zijn de beschikbare formaten
Deze stap is erg belangrijk omdat het formaat waarin u besluit uw video te exporteren, bepaalt of uw bestand al dan niet compatibel is met andere toepassingen. Het markeert zelfs de manier waarop u de presentatie gaat maken. Een duidelijk voorbeeld is dat als je een audio- of videotrack hebt ingevoerd, je deze niet in PDF-formaat kunt exporteren omdat deze niet worden afgespeeld, je moet dit doen in Keynote-, Power Point- of Video-indeling, voor voorbeeld. Daarom nodigen wij u uit om na te denken over wat voor u de beste optie is, voor de inhoud en voor de manier waarop u uw interventie later wilt uitvoeren, alvorens uw presentatie te exporteren. Hieronder vindt u een lijst met de verschillende formaten die u beschikbaar heeft om uw presentatie te exporteren.
- PDF .
- Stroom Punt .
- Video .
- GIF geanimeerd .
- Afbeeldingen .
- HTML .
- Keynote ’09 .

gewoonlijk de meest gebruikte hoe kun je voorspellen dat ze zijn? PDF , Stroom Punt en het formaat zelf Keynote . Er zijn echter veel andere echt interessante opties. Massa's gebruikers gebruiken de presentatie-app van Apple als een hulpmiddel om te creëren afbeeldingen die later op verschillende sociale netwerken hangen. Omdat u uw presentatie ook in formaat kunt exporteren HTML om de presentatie via een webbrowser te kunnen openen. U kunt ook genereren GIF's geanimeerd dat ze een glimlach kunnen toveren bij iedereen die het ziet. Kortom, en zoals we al eerder aangaven, heb je genoeg alternatieven tot je beschikking om je presentatie volledig aan te kunnen passen aan verschillende situaties.
Maak van uw presentatie een video
Een van de meest interessante indelingen bij het exporteren van uw Keynote-presentatie is om het als een video te doen. Nu zullen we de verschillende configuratie-opties zien die u uiteraard kunt aanpassen aan uw behoeften. We nodigen u echter nogmaals uit om goed na te denken over het juiste formaat om uw presentatie te exporteren, vooral afhankelijk van hoe u deze aan het publiek wilt presenteren. Hier zijn de stappen die u moet volgen om uw Keynote-presentatie om te zetten in een video.
- Als de presentatie klaar is, klik je op Archief .
- Klik op Exporteren a…
- Selecteer, uit alle alternatieven, de optie van: Video .
- Aanpassen naar uw wens of behoefte instelling van de video die u gaat exporteren. U kunt de afspeelstijl kiezen, als u wilt dat de video alleen binnen een dia-interval wordt gegenereerd, de tijd tussen de ene dia en de andere, op dezelfde manier, de tijd tussen de ene compositie en de andere, en voor Ten slotte, de resolutie.
- Als je alle parameters van je video hebt gewijzigd of niet, klik dan op In aansluiting op .
- Geef je video een naam , kies de etiketten die u wilt hebben en selecteer ten slotte de Plaats waar u het bestand wilt opslaan.
- Klik op Exporteren .

Het exporteren van uw presentatie als video heeft een aantal: voor-en nadelen waar je rekening mee moet houden als je voor deze optie kiest. Een van de nadelen is dat je veel zult moeten oefenen met de presentatie omdat je je immers moet aanpassen aan de tijd die je hebt gereserveerd voor de overgang van de ene naar de andere, wil je daarentegen doe het correct, de Het resultaat zal echt fantastisch zijn, omdat de coördinatie tussen wat je zegt en wat op het scherm wordt getoond perfect zal zijn zonder dat je een enkele knop hoeft aan te raken. Een ander nadeel is dat je niet kunt instellen hoe lang de video afzonderlijk op een dia blijft staan, dus als je langer wilt praten over de inhoud van een van de dia's, kun je dat niet doen. Daarom is het erg belangrijk dat u de juiste beslissing neemt bij het kiezen van het formaat waarin u uw presentatie gaat exporteren.
Echter, zoals we al eerder aangaven, wordt deze Apple software niet altijd uitsluitend gebruikt om presentaties te maken. In feite is de optie om een keynote-document in videoformaat te exporteren, zeker bedoeld voor andere situaties waarin de video beter is aangepast aan het doel van de gebruiker die deze maakt.