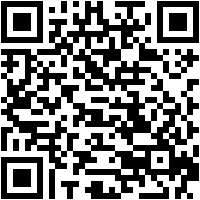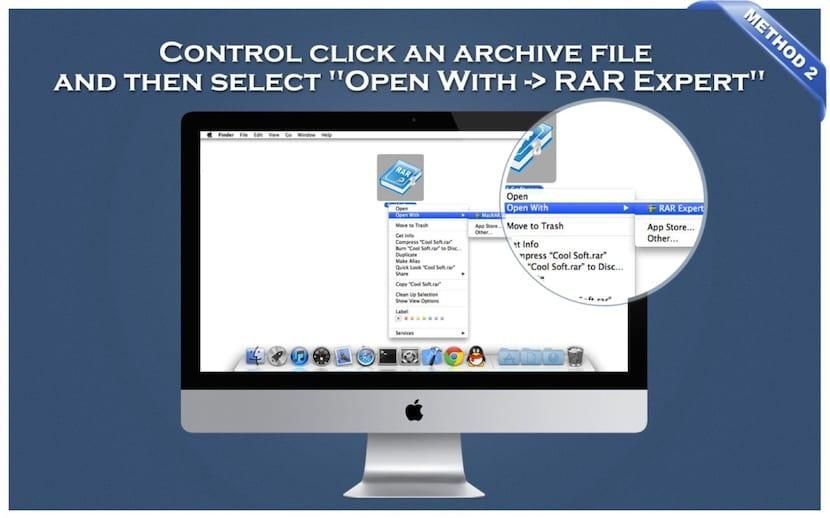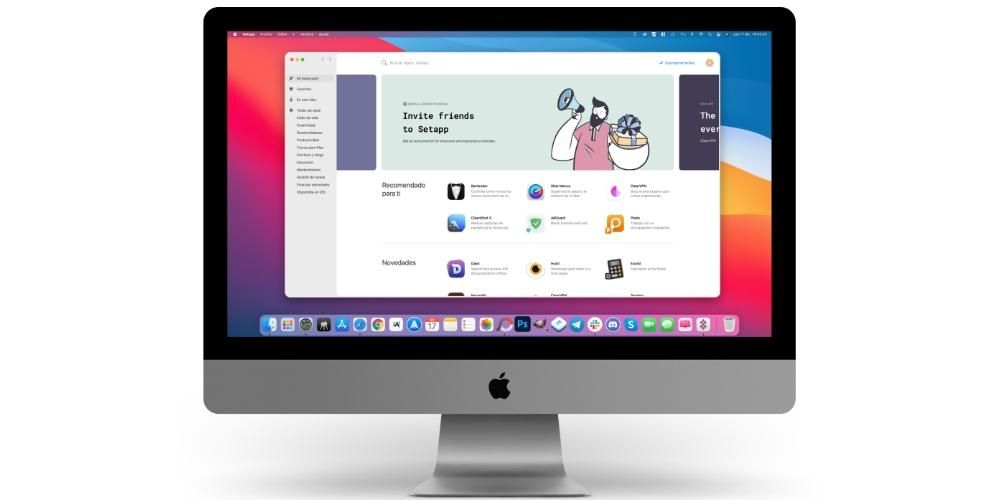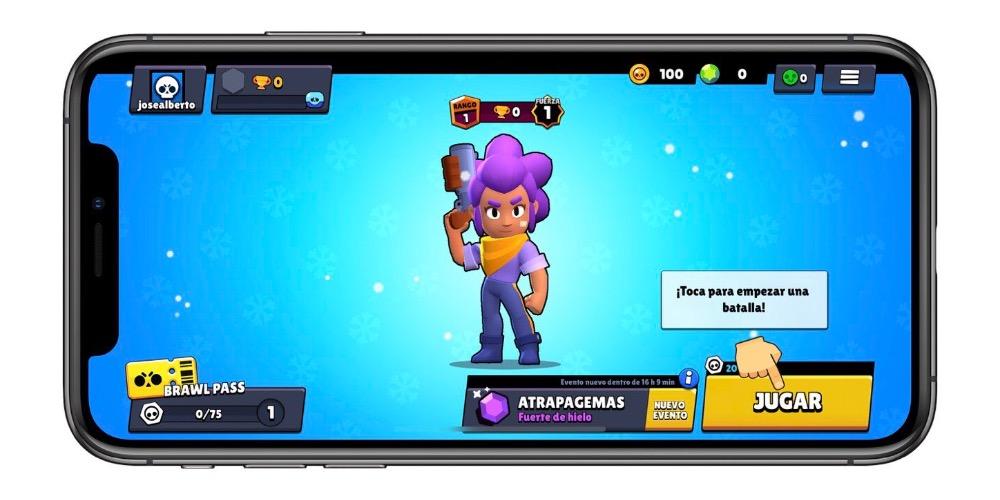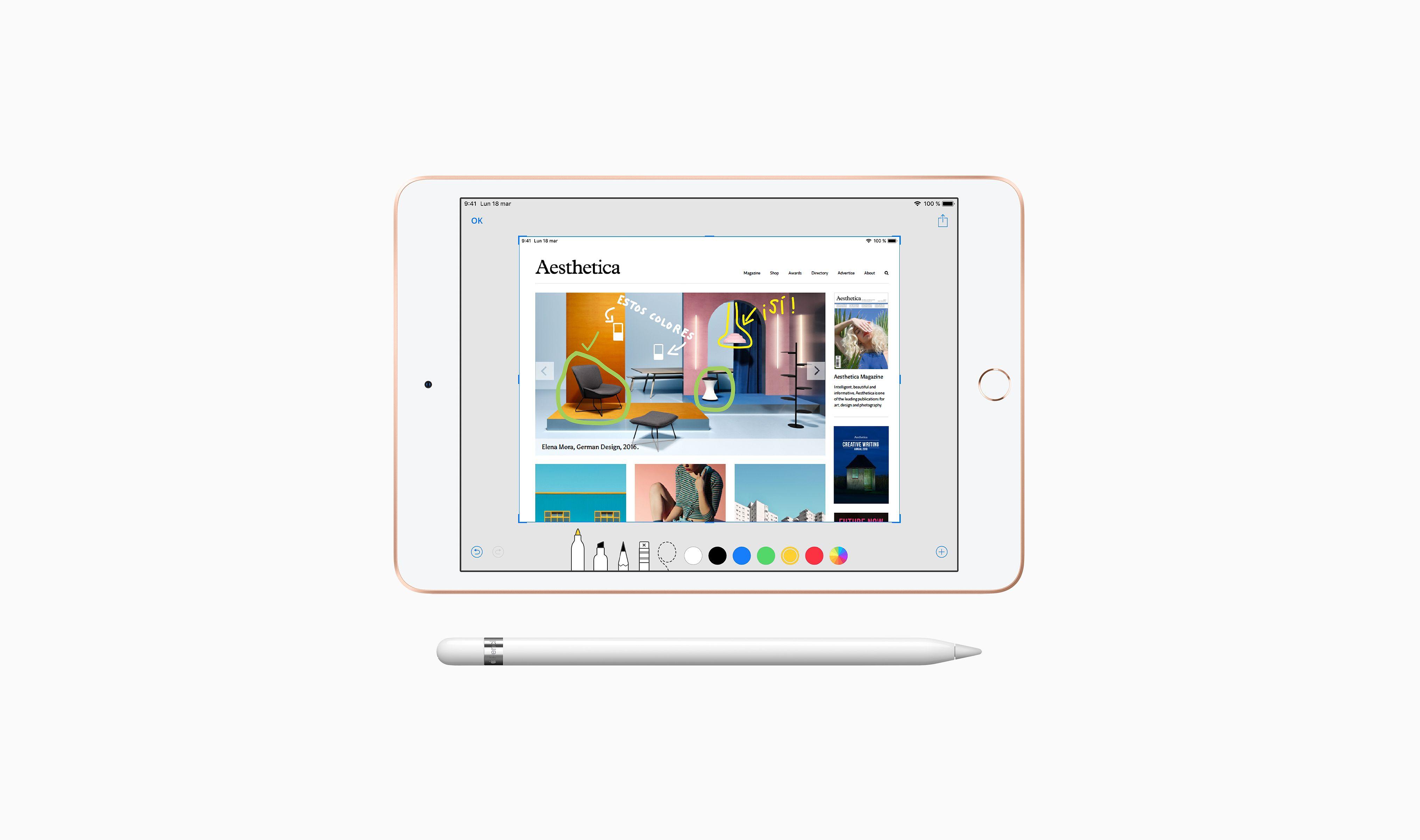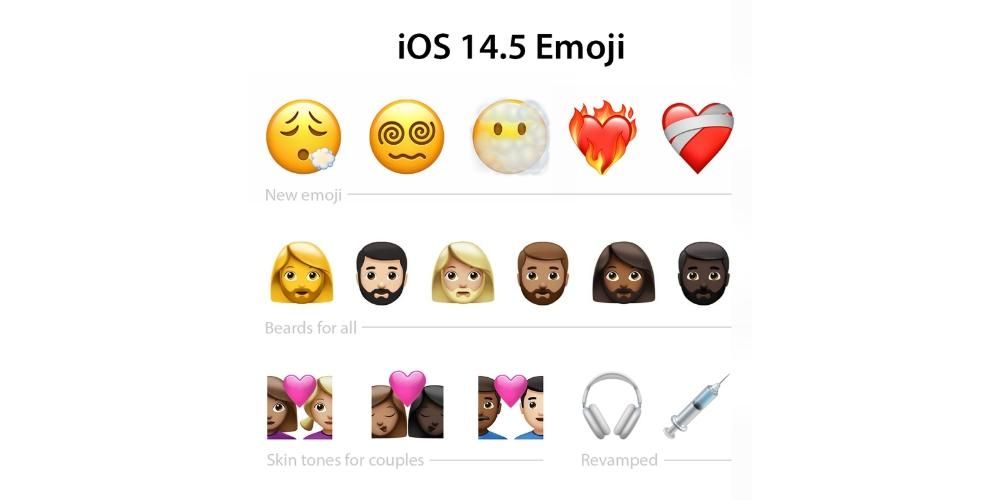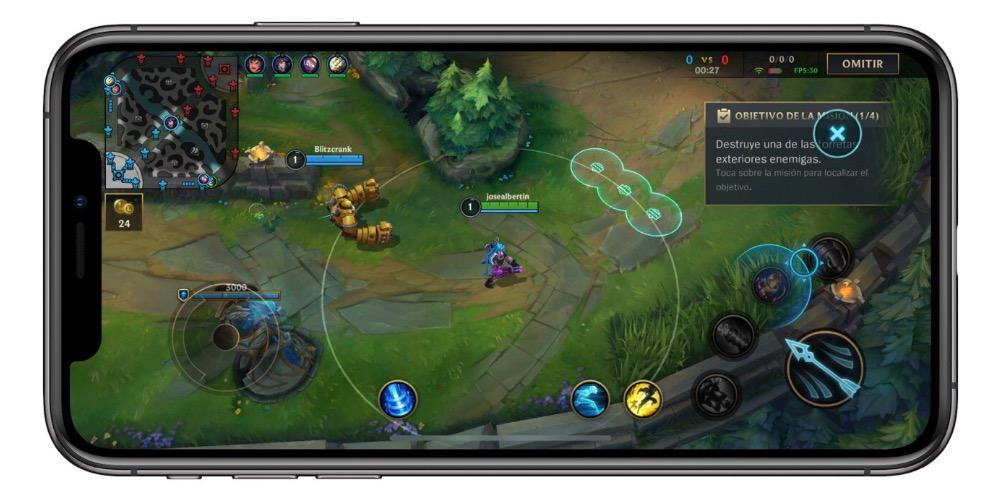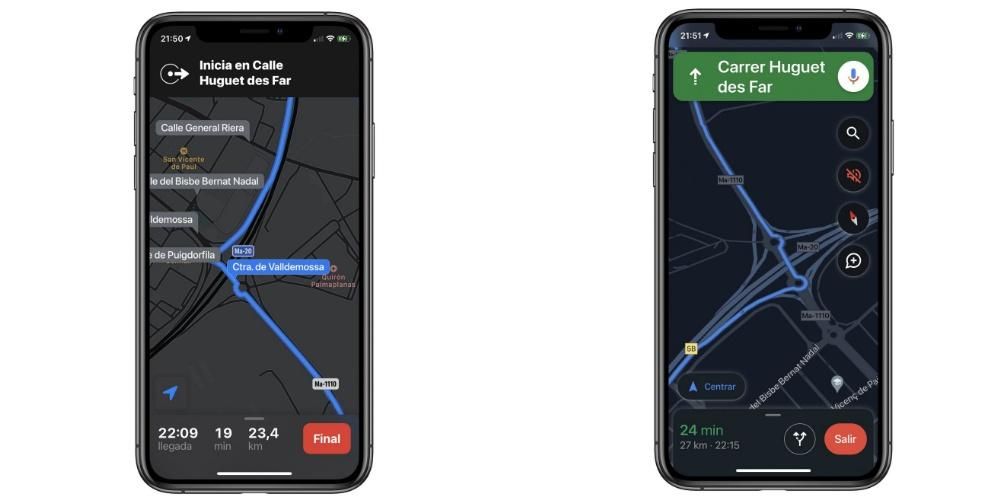Een van de punten die het meest gewaardeerd moeten worden aan Apple, is dat het zijn reeks werkapplicaties gratis aanbiedt aan alle gebruikers van zijn apparaten. Een van deze apps is Pages, een teksteditor die zonder twijfel op één lijn kan worden gesteld met Microsoft Word en vandaag willen we je in dit bericht vertellen over alle beeldverwerking die je met deze applicatie kunt doen.
Wat kun je doen met je afbeeldingen in Pages?
Ondanks het feit dat Pages een teksteditor is, zijn er verschillende functies die u kunt uitvoeren bij het beheren van de afbeeldingen die u in uw documenten invoegt. Dit maakt het voor alle gebruikers mogelijk om alle tekst die ze opnemen te verrijken met afbeeldingen, waardoor het document veel begrijpelijker wordt.
Foto's toevoegen aan uw document
Het eerste dat we u willen vertellen, is wat u moet doen om alle gewenste afbeeldingen aan uw tekstdocument toe te voegen. Maar hey, wat? het zijn niet alleen afbeeldingen die je kunt toevoegen , maar ook de hele variëteit van afbeeldingen waarmee u pagina's kunt maken. U kunt al deze bronnen invoeren vanaf elke website of vanuit de Finder, hiervoor hoeft u alleen maar een van de onderstaande acties uit te voeren.
- Klik op het afbeeldingspictogram in de rechterbenedenhoek van een tijdelijke aanduiding voor inhoud en klik vervolgens op selecteer een afbeelding uit de fotobibliotheek .
- Kies Invoegen > Selecteren en selecteer een afbeelding, klik op Invoegen en sleep de afbeelding naar de plaats waar u deze in het document wilt plaatsen.
- Tik op het pictogram + en klik vervolgens op het inhoudspictogram.
- aanraken foto of video .
- Selecteer de afbeelding die u wilt toevoegen.
- Sleep een van de blauwe stippen naar formaat wijzigen afbeelding en tik vervolgens op OK.
- Selecteer de afbeelding en selecteer vervolgens Opmaak > Geavanceerd > Instellen als tijdelijke aanduiding voor inhoud .
- Selecteer het object, klik in de zijbalk Opmaak op het tabblad Indeling en klik vervolgens op Ontgrendelen.
- Selecteer het object, klik op Schikken > Basisselecties > Sta selectie van basisobjecten toe.
- Voeg een afbeelding toe aan het document en geef het de gewenste indeling.
- Tik op de afbeelding om deze te selecteren. Tik vervolgens op het penseelpictogram, tik op Afbeelding en tik vervolgens op Instellen als tijdelijke aanduiding.
- Dubbelklik op de afbeelding die u wilt bijsnijden.
- De maskerbesturingselementen verschijnen, die standaard dezelfde grootte hebben als de afbeelding. Als u alle maskerbedieningen wilt hebben, klikt u hard op de afbeelding met het trackpad totdat u een diepere klik voelt.
- Gebruik de bedieningselementen om alleen de delen van de afbeelding te omringen die u zichtbaar wilt maken.
- Als u klaar bent, klikt u op OK.
- Selecteer de afbeelding.
- Klik op het penseelpictogram.
- Klik op Afbeelding en vervolgens op Huid bewerken.
- Gebruik de bedieningselementen om de afbeelding bij te snijden zoals u hem nodig hebt.
- Klik OK.
- Selecteer de afbeelding.
- Klik op het tabblad Afbeelding in de zijbalk Opmaak.
- Selecteer Instant Alpha.
- Klik op de afbeelding op de kleur die u wilt verwijderen en sleep er langzaam overheen. Terwijl u sleept, wordt de selectie uitgebreid met verschillende gebieden die vergelijkbare kleuren gebruiken. Klik en sleep de aanwijzer meerdere keren om meerdere kleuren te verwijderen.
- Om alle kleur te verwijderen, drukt u tijdens het slepen op de Option-toets op uw toetsenbord.
- Om weer een kleur aan de afbeelding toe te voegen, drukt u tijdens het slepen op de Shift-toets op uw toetsenbord.
- Klik op OK of Herstellen om alle aangebrachte wijzigingen ongedaan te maken en de afbeelding in de oorspronkelijke staat te herstellen.
- Selecteer de afbeelding.
- Klik op het penseelpictogram.
- Ga naar het tabblad Afbeelding en klik op Instant Alpha.
- Selecteer op de afbeelding de kleur die u wilt verwijderen en sleep er langzaam overheen. Terwijl u sleept, wordt de selectie groter.
- Tik op OK of Herstellen om alle aangebrachte wijzigingen ongedaan te maken en de afbeelding in de oorspronkelijke staat te herstellen.
- Selecteer de afbeelding.
- Klik op het tabblad Afbeelding in de zijbalk Opmaak.
- Gebruik de beschikbare bedieningselementen om de gewenste aanpassingen te maken
- Belichting: Wijzigt de algehele lichtheid of duisternis van de afbeelding.
- Verzadiging: Wijzigt de rijkdom aan kleuren in de afbeelding.
- Verbeteren: past het beeld automatisch aan door de rode, groene en blauwe tinten gelijkmatig over het histogram te spreiden.
- Klik op het histogrampictogram om het histogram van de afbeelding te bekijken en meer geavanceerde componenten aan te passen, zoals contrast, hoge lichten, schaduwen, scherpte, ruisonderdrukking, temperatuur en tint.

Een ander positief punt van Pages is dat het op dezelfde manier aanwezig is in macOS, het ook aanwezig is in andere apparaten en besturingssystemen zoals iOS . Daarom kan deze actie die we hebben beschreven ook worden uitgevoerd vanaf de iPhone door de . te volgen stappen die we hieronder aangeven .

Bovendien, om ervoor te zorgen dat de afbeeldingen die u toevoegt, worden gezien met kwaliteit op iOS-apparaten moet je klikken op Bestand > Geavanceerd > Video's en afbeeldingen optimaliseren voor iOS. Op deze manier worden de afbeeldingen altijd duidelijk weergegeven wanneer u het document op een iPhone of zelfs een iPad bekijkt.
Afbeeldingen gebruiken als inhoudsmarkeringen
Een andere functie waarvoor u alle afbeeldingen kunt gebruiken die u aan uw Pages-document wilt toevoegen, is om er inhoudsmarkeringen van te maken. Voor inhoudsmarkeringen kunnen identificeren je hoeft alleen maar te kijken of ze rechtsonder een afbeeldingspictogram hebben. Dit zijn de stappen die u moet volgen om dit proces op Mac uit te voeren.

Het is mogelijk dat wanneer u een afbeelding of een ander object gaat vervangen, dit een hoofdobject is en daarom niet kan worden vervangen door een ander element. Wat u echter wel kunt doen, is: maak het bewerkbaar en dan in staat zijn om het te vervangen. Voer hiervoor een van de volgende twee acties uit die we hieronder voorstellen.
Uiteraard kan dit hele proces niet alleen op uw Apple computer worden uitgevoerd, maar is het ook beschikbaar voor in staat zijn om het op je iPhone te doen . Bovendien kun je hieronder zien hoe het heel gemakkelijk is om te doen, en het zal je enorm helpen als je multimedia-inhoud wilt vervangen zonder de rest van het document te beïnvloeden.

Opties voor het bewerken van foto's
Nadat we u al hebben verteld over de acties die u kunt ondernemen om uw tekstdocumenten te verbeteren met afbeeldingen, willen we u de opties laten zien die Pages u biedt om de afbeeldingen te bewerken die u in uw document hebt opgenomen. Het is duidelijk geen toepassing voor het bewerken van foto's, maar het heeft echt interessante tools waarmee je behoorlijk aantrekkelijke resultaten kunt behalen.
Snijd de afbeeldingen bij
Het eerste dat u moet weten, is de afbeelding bijsnijden die u in uw document hebt opgenomen. Dit is essentieel om pas de afbeelding altijd aan uw smaak of uw behoeften aan . Zoals je hieronder kunt zien, zijn de stappen die je moet volgen ook heel eenvoudig, zowel op macOS als iOS. Laten we beginnen met de Mac .

Zoals we al zeiden, is dit proces om de afbeelding of afbeeldingen in uw document bij te snijden niet alleen beschikbaar via de macOS-toepassing, maar het is ook een proces dat u probleemloos kunt uitvoeren via uw iPhone . Hier zijn de te volgen stappen hiervoor.

Achtergrond van foto verwijderen
We gaan verder met meer echt interessante acties die u kunt uitvoeren binnen de Pages-toepassing zelf, en dit zal zeker op vele momenten bijzonder nuttig voor u zijn. Het is de actie waarbij de achtergrond van een foto wordt geëlimineerd en laat alleen het hoofdobject of de persoon achter . De stappen die u moet volgen om het op macOS te doen zijn het volgende.

Je hebt al de stappen die je moet volgen om de achtergrond van een afbeelding op je Mac te kunnen verwijderen, maar je moet ook weten hoe doe je dat op je iPhone . Eigenlijk is de actie heel eenvoudig zoals je kunt zien en het verschilt nauwelijks van de stappen die je moet doen in macOS.

Bewerk de basisparameters
Een andere van de acties die u in gedachten moet houden om de afbeelding die u aan uw document hebt toegevoegd aan uw behoeften aan te passen, is het bewerken van de afbeelding zelf door enkele van de basisparameters bij het bewerken van foto's aan te raken. In tegenstelling tot de rest van de acties die we tot nu toe hebben besproken, is de optie om een afbeelding te bewerken het is alleen beschikbaar voor macOS , vertellen we u de onderstaande stappen.