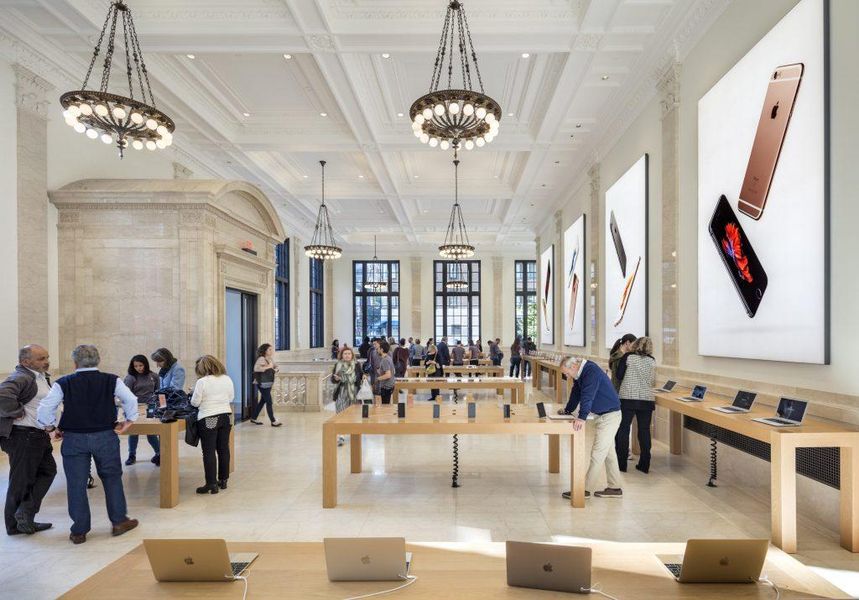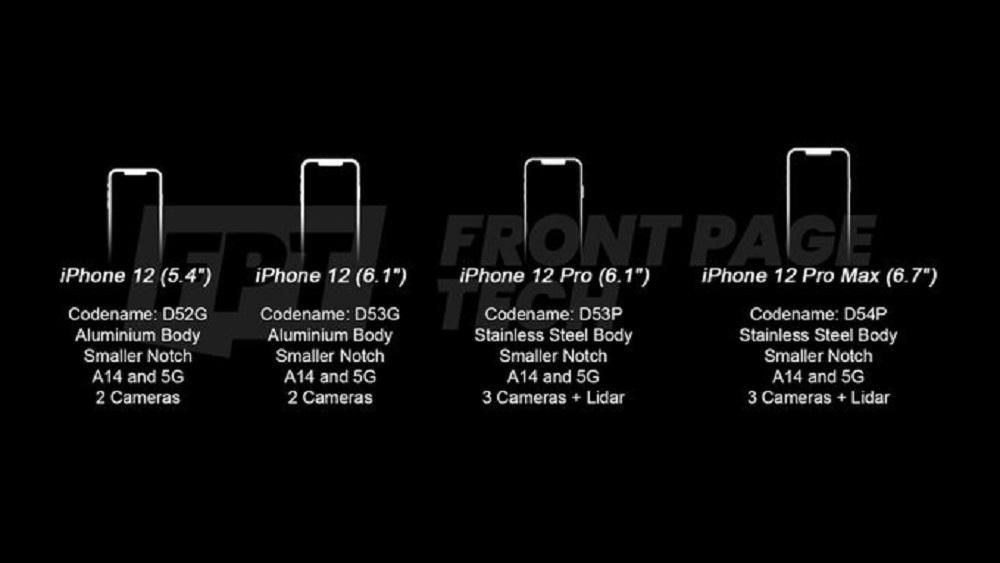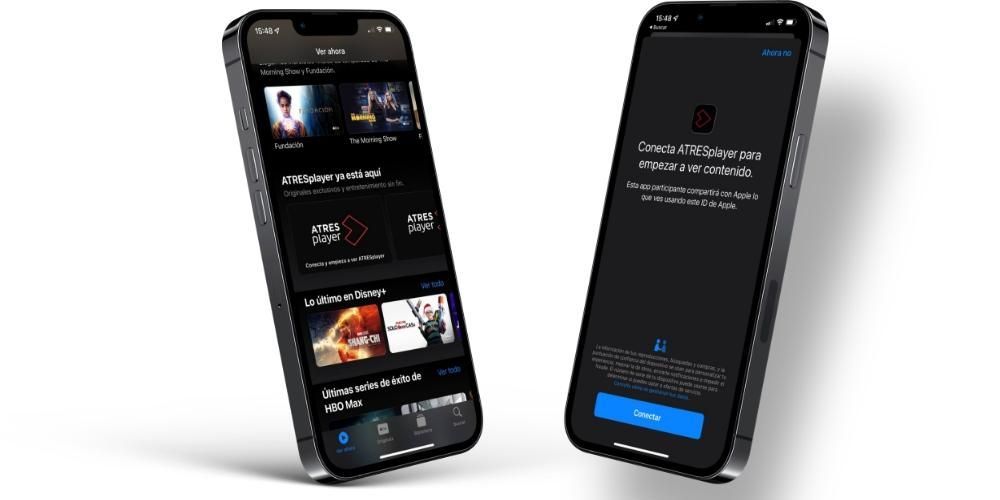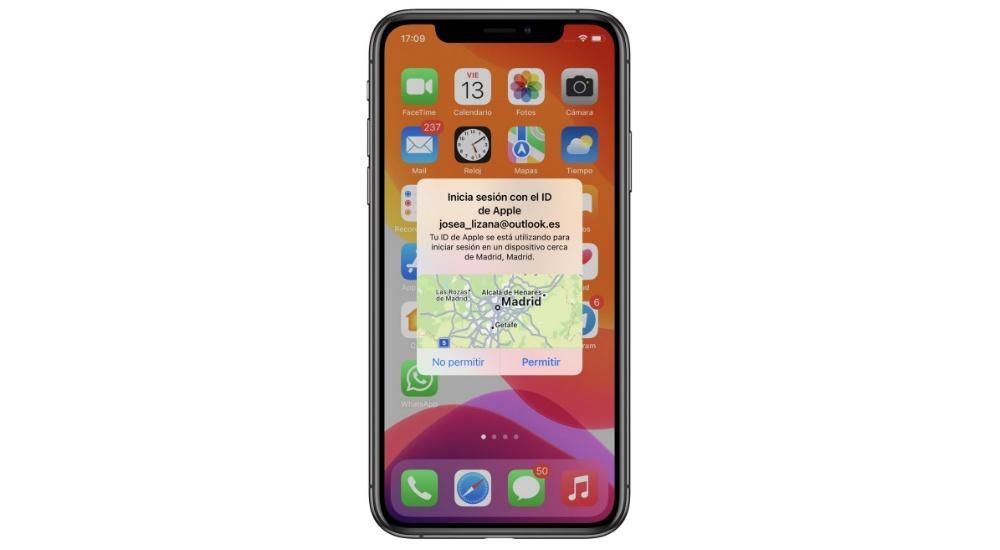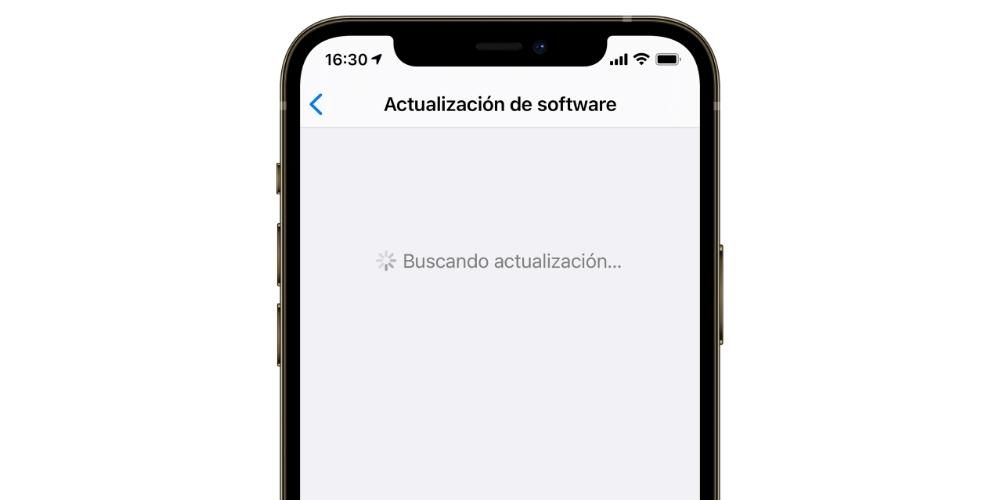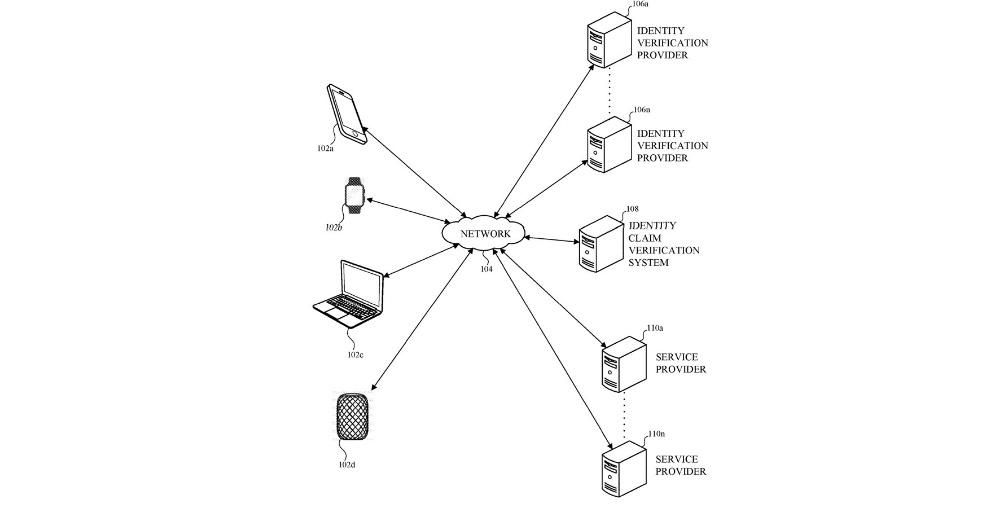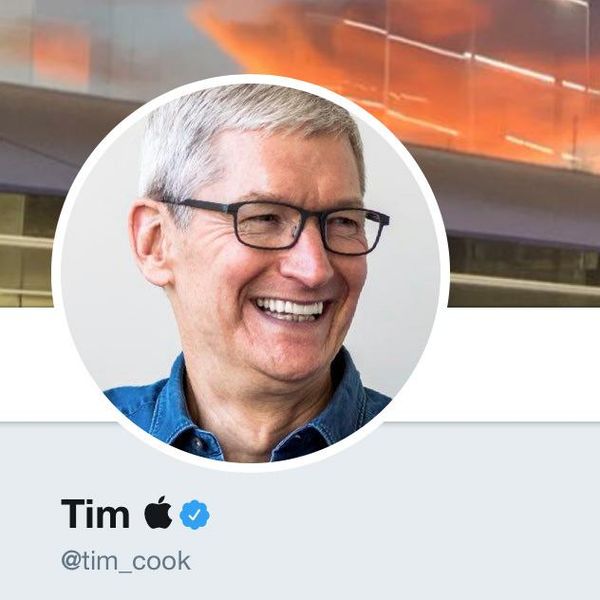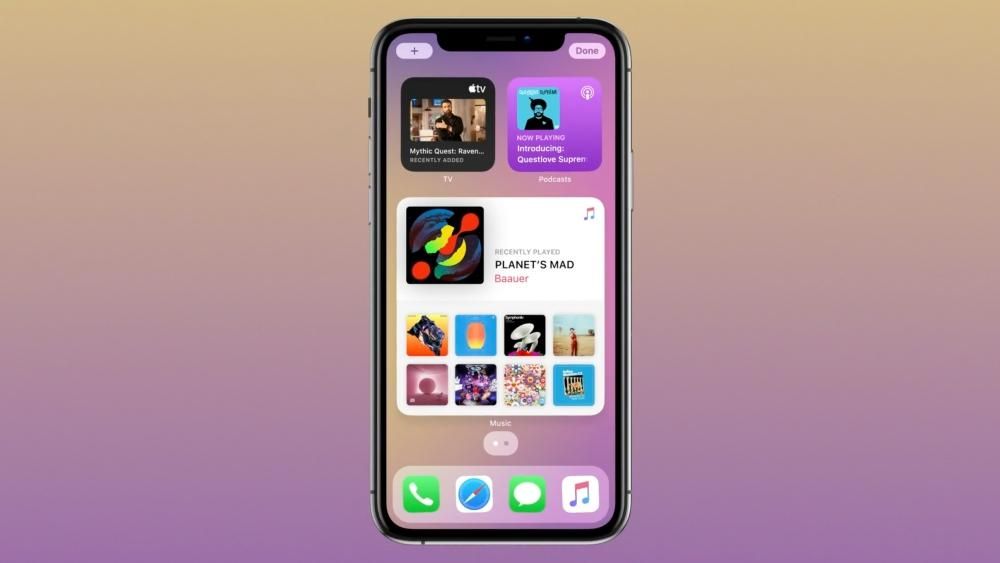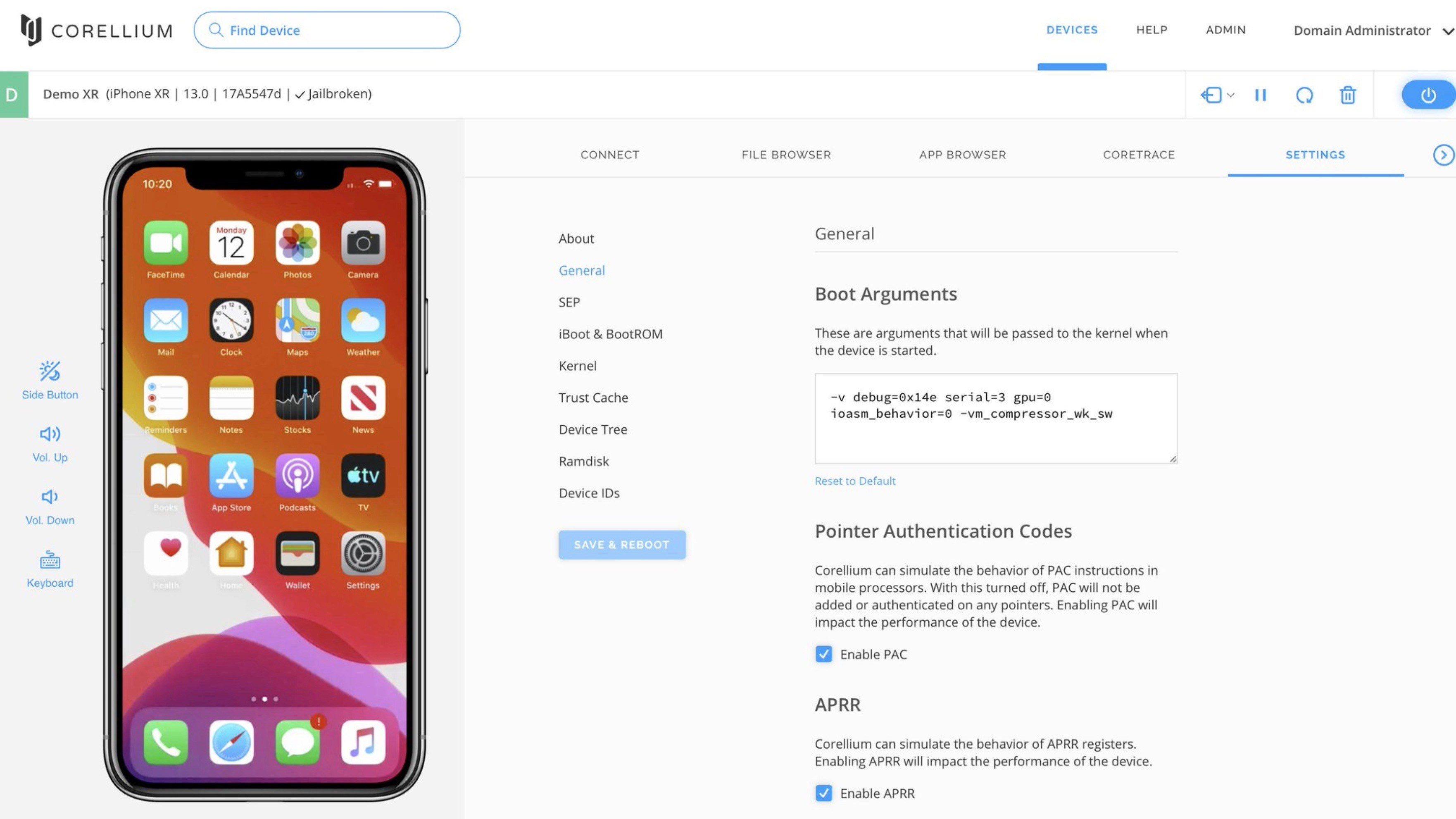Om als een team te werken, is het het meest comfortabel om altijd een gedeelde map te hebben met alle leden om dezelfde informatie te hebben. Deze taak uitvoeren kan heel eenvoudig zijn met Google Drive waarmee je gemakkelijk mappen en bestanden kunt delen, maar in macOS en specifiek iCloud is deze optie ook inbegrepen. In dit artikel vertellen we je hoe je mappen of documenten kunt delen op Mac.
Mappen of documenten delen op Mac
Het is belangrijk om te onthouden dat zowel de mappen als de documenten die u wilt delen worden geüpload naar iCloud . Het is niet geldig dat ze lokaal op de Mac zijn opgeslagen, bijvoorbeeld in 'Downloads'. Zodra we dit in gedachten hebben, hoeven we alleen maar de volgende stappen te volgen:
- Ga naar de Finder en in het zijgedeelte ziet u toegang tot de 'iCloud'-map waar u moet invoeren.
- Selecteer de map of het document dat u wilt delen en klik op de secundaire knop. volg de route naar ‘Delen>Mensen toevoegen’.
- We zullen toegang krijgen tot het paneel waar we de uitnodigingen die we gaan doen en de toestemmingen die we kunnen geven, kunnen beheren.
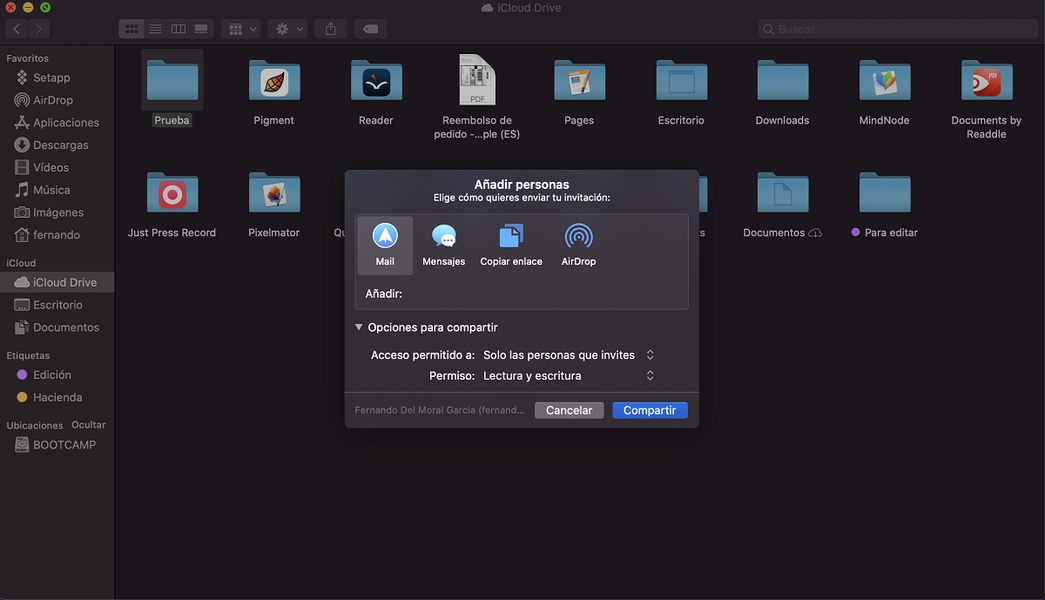
Zoals we hier hebben vermeld, kunnen we de toegangslink via een groot aantal middelen verzenden, zoals e-mail, berichten ... of gewoon kopiëren en plakken waar we maar willen. Maar voordat we een link sturen om een document of map te delen, moeten we rekening houden met de 'Sharing Options' die we onderaan terugvinden. Bij het inzetten van deze tool vinden we twee mogelijkheden:
- Op de Mac gaan we naar Finder en zoeken we naar het bestand of de map die we niet meer willen delen.
- We zullen op de secundaire knop drukken en de route volgen Delen > Mensen tonen.
- In het venster dat verschijnt, zien we alle mensen die toegang hebben tot het document in kwestie, en kunnen we enkele specifieke acties uitvoeren:
stop met delen met iedereen : Als we de vervolgkeuzelijst met opties openen, zien we een vak met de tekst 'Stoppen met delen' waarop we zullen klikken.Stop met delen met een specifieke persoon : laat de armband op de naam van de persoon in kwestie staan en na het aanklikken van de drie punten kunnen we de optie 'Toegang verwijderen' selecteren.Als je twijfelt, is het werken met samenwerkingsbestanden op Mac vrij eenvoudig dankzij functies als deze. Wat uiteindelijk wordt nagestreefd, is dat applicaties van derden niet worden gebruikt om een taak uit te voeren die gemakkelijk via iCloud kan worden gedaan.
Nadat we al deze opties hebben bekeken, klikken we eenvoudig onderaan op 'Delen'. Vanaf hier kunnen gasten de map of het document downloaden en beginnen met bewerken als ze over de vereiste machtigingen beschikken.
Stop met het delen van een document of bestand
Wanneer het werk erop zit, of we gewoon iemand uit de map willen schoppen, is er vanuit macOS de mogelijkheid om te stoppen met het delen van een bestand of map. Volg hiervoor de onderstaande stappen: