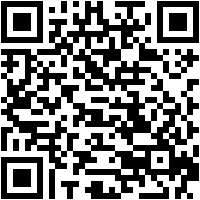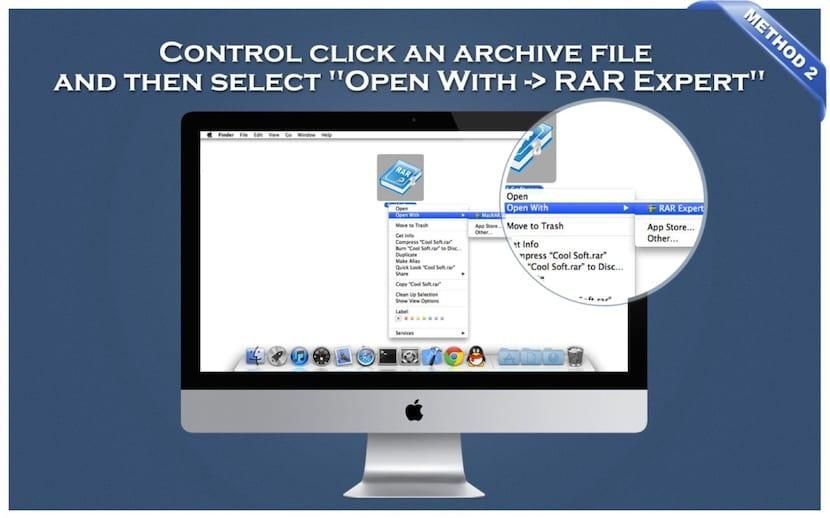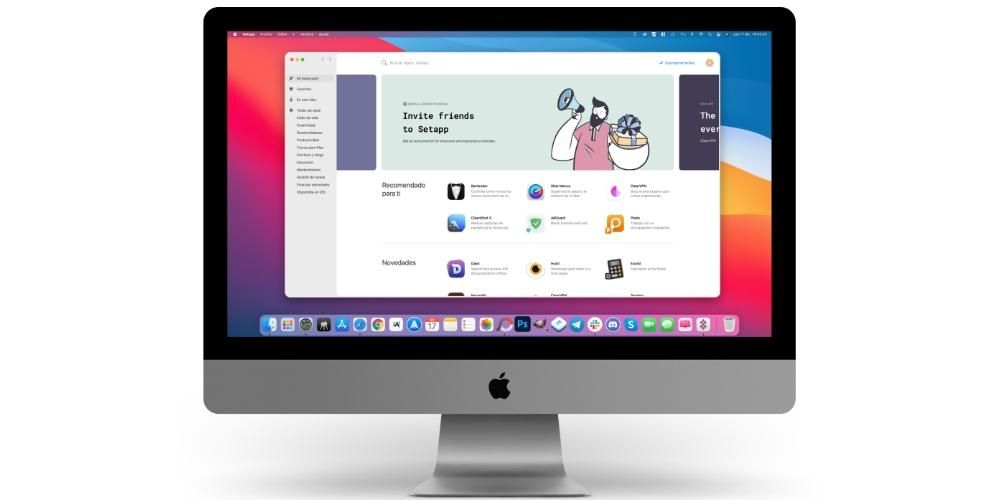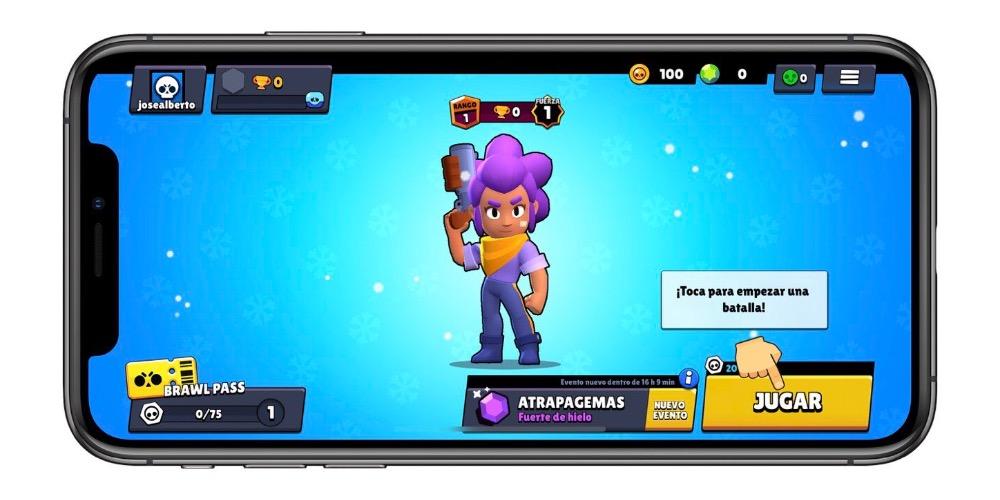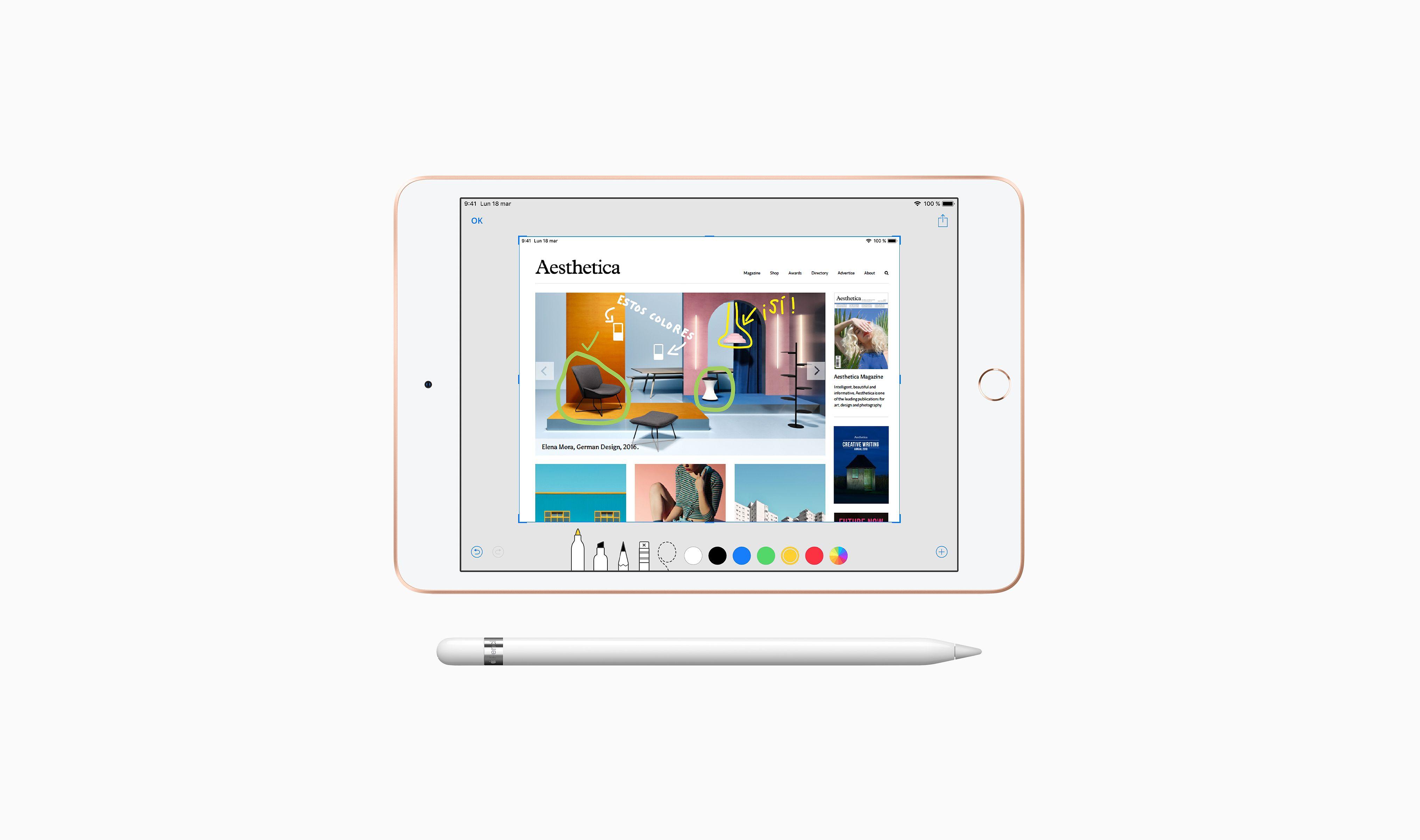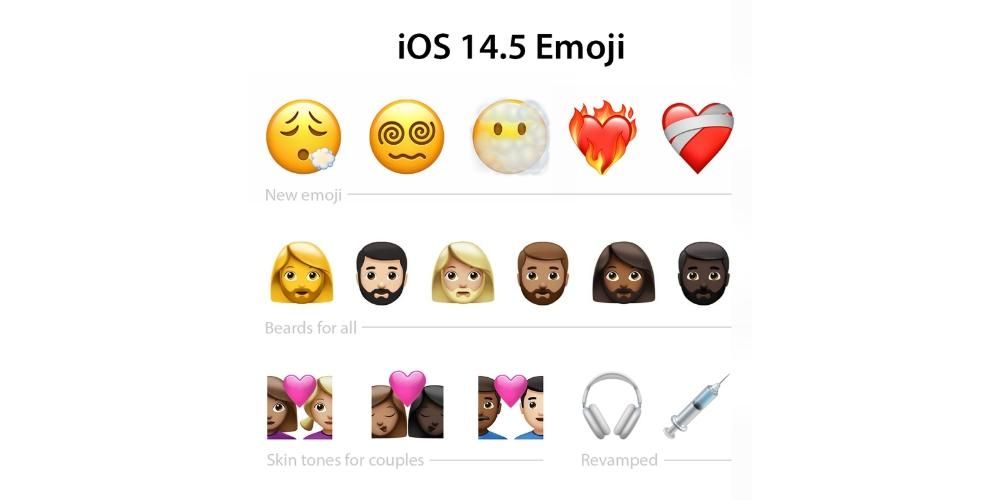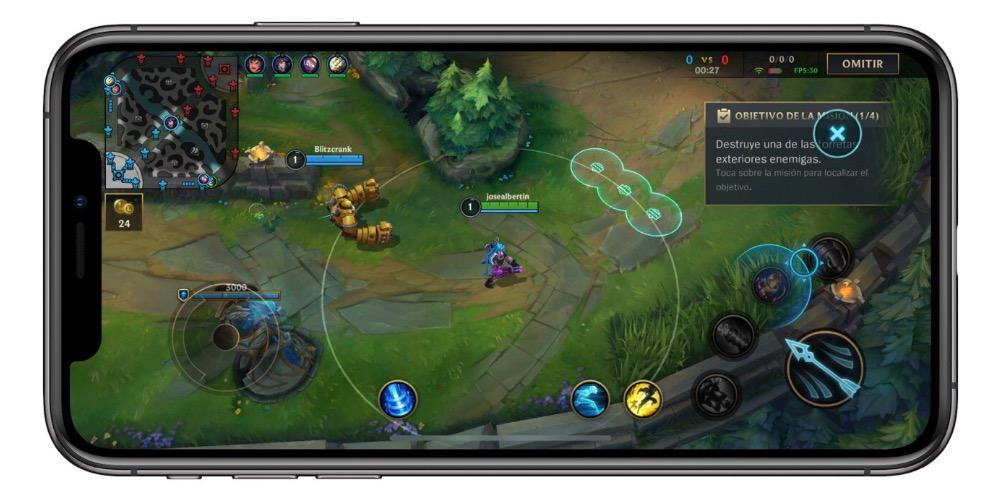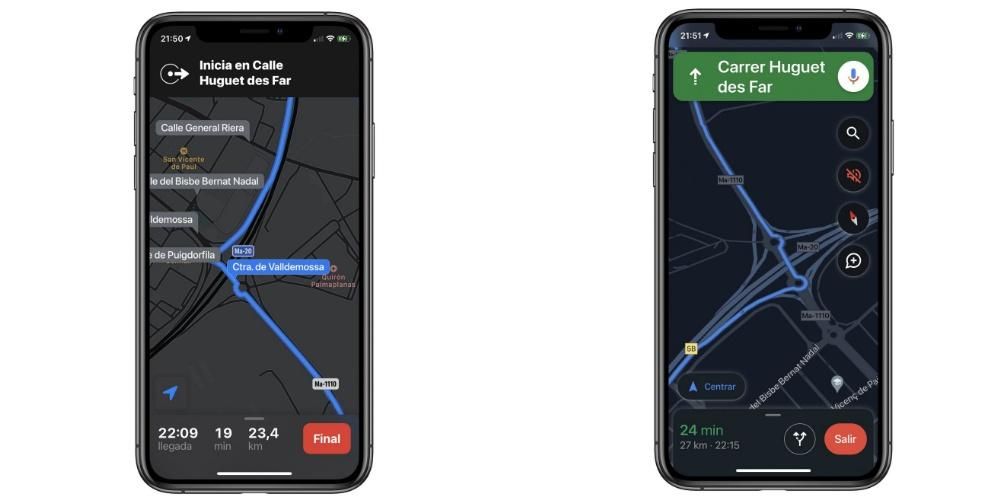Op een bepaalde manier hebben emoji's onze manier van communiceren veranderd, ook al is het om ons woorden of zinsdelen te redden. Een voucher is nu vervangen door een duim omhoog, en ik ben boos op de rode woede-emoji, ik ga op reis kan worden vervangen door een vliegtuig-, auto- of treinpictogram dat aan de vlag van de plaats is bevestigd. Kortom, er zijn veel uitdrukkingen die met deze elementen kunnen worden weergegeven en hoewel je misschien denkt dat ze niet in macOS zitten, is de waarheid dat ze dat wel zijn ondanks het feit dat ze een beetje verborgen zijn. Maar maak je geen zorgen, want in dit artikel laten we je zien hoe je emoji's op je Mac kunt gebruiken.
Zijn het dezelfde emoji's als op een iPhone?
Ja, de emoji's die je op je Apple-computer vindt, zijn dezelfde die je op je telefoon vindt. En niet alleen zijn ze allemaal aanwezig, ze hebben ook nog eens een identiek design. Natuurlijk moet gezegd worden dat als je een oudere softwareversie Je hebt alleen toegang tot degenen die op dat moment bestonden, omdat er elk jaar nieuwe emoji-pakketten worden toegevoegd en deze alleen de meest recente versies bereiken. In dit geval gebeurt hetzelfde als in iOS, een systeem dat moet worden bijgewerkt naar de nieuwste beschikbare versies om de implementaties te hebben die zijn gemaakt door Apple en het Unicode-consortium dat verantwoordelijk is voor het standaardiseren van deze tekens.
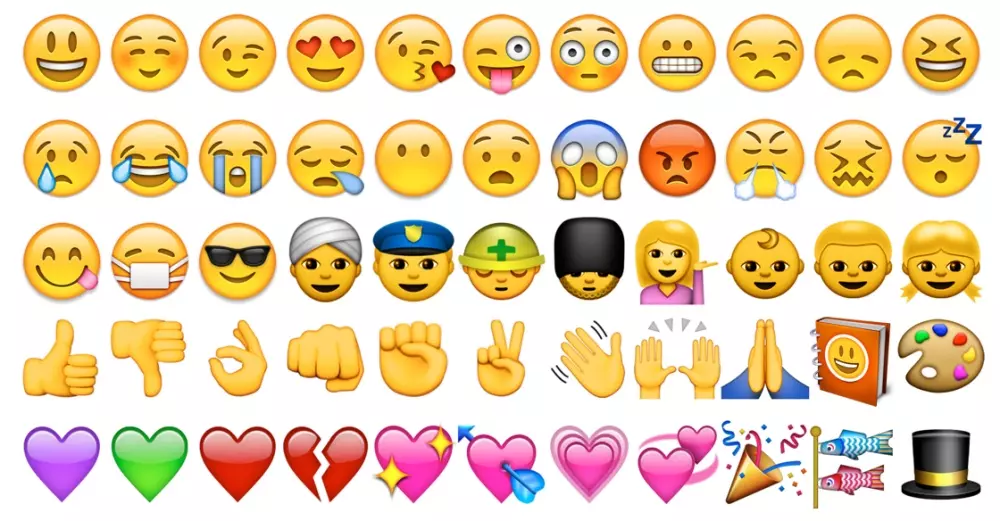
Zullen ze er altijd hetzelfde uitzien?
Wat je ook moet weten, is dat emoji's ze zullen er niet op alle apparaten hetzelfde uitzien en niet eens in alle toepassingen. In Android-apparaten zijn er andere ontwerpen van emoji's die verschillen van die welke Apple in zijn apparatuur implementeert, dus in deze apparatuur zullen de emoji's die equivalent zijn aan hun eigen ontwerp worden gezien, ongeacht of ze oorspronkelijk op een andere manier waren. Als de emoji's bovendien nieuw zijn en te zien zullen zijn op apparaten met oudere Android-versies, is het mogelijk dat ze niet correct verschijnen en er zoiets als een vierkantje met een vraagteken wordt weergegeven. En wat applicaties betreft, het is ook mogelijk om ze op een andere manier te zien als het een eigen emoji-standaard heeft, bijvoorbeeld Twitter web, ondanks het feit dat het wordt gebruikt via de Safari-browser van de Mac.
Manieren om emoji's op Mac te zetten
Zoals bij bijna alles, is er een lange en een korte manier om toegang te krijgen tot het emoji-toetsenbord op een Mac.Het is echt geen toetsenbord als zodanig, maar een klein venster om ze te bekijken. De lange weg om ze te bereiken is om in een app te zijn en naar de bovenste werkbalk te gaan en het pad te volgen Bewerken > Emoji's en symbolen . Het is niet zo dat het een erg ingewikkelde manier is om ze te bereiken, maar de waarheid is dat het veel sneller is om de toetsen tegelijkertijd in te drukken Besturing + Command + Spatie . In beide gevallen verschijnt er een kader op het scherm dat op twee manieren kan worden bekeken.

De eerste lijkt erg op de stijl die in iOS wordt gebruikt, omdat de volledige lijst met emoji's die in hun overeenkomstige categorie zijn geclassificeerd, wordt weergegeven. Je kunt ertussen schuiven met je cursor of de pijltjestoetsen gebruiken, maar de eerste manier is comfortabeler. naar ik een emoji invoegen in een tekst je hoeft er alleen maar op te klikken, maar op het moment dat je dat doet, zal het venster sluiten. Je kunt die emoji's echter wel in de tekst kopiëren en plakken, zodat als je dezelfde emoji meerdere keren wilt herhalen, je deze niet constant hoeft toe te voegen.

De andere manier om ze te visualiseren is met de karakter kijker , die zal verschijnen als u op het pictogram in de rechterbovenhoek van het venster klikt. Op deze manier heb je niet alleen toegang tot het emoji-toetsenbord, maar kun je ook andere speciale tekens zien, zoals pijlen, kogels, Latijnse letters, wiskundige tekens en zelfs pictogrammen. Je kunt deze lijst ook aanpassen, groter bekijken, de lijst met de meest gebruikte bekijken en zelfs een zoekopdracht uitvoeren om sneller toegang te krijgen tot de emoji of het symbool dat je wilt.